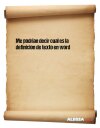Definición de documento de Word (archivo, formato)
Un documento de Word es un archivo de extensión y formato .DOC (o .docx, .docm a partir de Word 2007), creado por el procesador de texto Microsoft Word.
Un documento de Word puede contener texto, formatos, tablas, gráficos y fotos, scripts, etc.
Originalmente la extensión .doc se empleaba para formato de texto plano. Durante la década del 80, el programa WordPerfect empleó la extensión .DOC para su formato propietario. Luego, en los 90, Microsoft comenzó a utilizar esta extensión para el propio formato propietario del procesador de textos Microsoft Word. Adoptó .docx a partir de Word 2007.
Un documento de Word, también es soportados (en ocasiones parcialmente) por otras aplicaciones como ser las gratuitas OpenOffice.org, IBM Lotus Symphony, Apple Pages y AbiWord.
Dado que Microsoft Word ha sido utilizado por tantos usuarios de Windows y Mac, el archivo DOC se ha convertido en un estándar de facto para la comunicación de información en forma de texto y se envía rutinariamente de un usuario a otro como un archivo adjunto de correo electrónico.
Microsoft Word es uno de los procesadores de texto más populares que existe, ya que permite la elaboración de documentos de todo tipo, desde cartas a informes y presentaciones. Los archivos creados en Word pueden ser exportados a otros formatos populares como PDF, HTML, RTF y TXT para emplearse en otros programas, ver en diferentes dispositivos y sistemas operativos o para enviar a través del correo electrónico.
Word ofrece gran cantidad de herramientas útiles para la edición de documentos, como la capacidad de cambiar el tamaño de la fuente, cambiar su estilo, agregar imágenes y gráficos, tablas y mucho más. El usuario también tiene la opción de crear plantillas personalizadas para una fácil creación de documentos en el futuro.
Además, Microsoft Word cuenta con herramientas más avanzadas, como la revisión ortográfica y gramatical, lo que ayuda a asegurarse de que el documento esté libre de errores y sea fácil de entender. Con la introducción de nuevas características de colaboración en tiempo real, los usuarios pueden compartir el documento con otros para editar y comentar al mismo tiempo.
En general, los usuarios, ya sean pequeñas empresas, estudiantes o personas que necesitan crear documentos de calidad, eligen Microsoft Word como su procesador de texto predilecto. Debido a su popularidad, es una necesidad para cualquier persona que trabaje con documentos y necesita compartirlos con otros en formatos compatibles para el correo electrónico o la navegación por Internet.
Diferencia entre .DOC y .DOCX
Ver el artículo completo aquí:
• Diferencia entre los formatos .doc y .docx
El logo de Microsoft Word y sus documentos .doc y .docx a lo largo de los años.
Para más información leer
• doc (formato)
• docx (formato)
• Microsoft Word
Resumen: documento de Word
Un documento de Word es un archivo creado con Microsoft Word que puede contener texto, formatos, tablas, gráficos, fotos, etc. Es compatible con otras aplicaciones como OpenOffice y es ampliamente utilizado para enviar información de texto por correo electrónico.
¿Cuáles son las principales características de un documento de Word?
Una de las principales características de un documento de Word es su capacidad de ser editable, lo que significa que se puede agregar, modificar y eliminar texto, imágenes y otros elementos. Además, un documento de Word puede contener formatos diversos como negritas, cursivas, subrayados, alineaciones, tamaños de fuente, entre otros. También puede incluir tablas, gráficos, índices y secciones, lo que lo convierte en una herramienta versátil para la creación de documentos.
¿Qué ventajas ofrece el uso de un documento de Word frente a otros formatos?
El uso de un documento de Word ofrece varias ventajas. En primer lugar, es un formato ampliamente utilizado y reconocido, lo que significa que la mayoría de las personas pueden abrir y editar un documento de Word sin problemas. Además, Word ofrece una amplia gama de herramientas y opciones de formato, lo que permite crear documentos profesionales y atractivos. También permite realizar correcciones ortográficas y gramaticales, facilitando la revisión y edición del documento. Por último, Word permite guardar el documento en diferentes formatos (PDF, HTML, RTF, etc.), lo que brinda flexibilidad al exportar el archivo.
¿Qué es un archivo .docx?
Un archivo .docx es un formato de archivo utilizado por Microsoft Word a partir de la versión 2007. Este formato reemplaza al formato .doc y ofrece varias mejoras. El archivo .docx utiliza un formato de compresión que permite reducir el tamaño del archivo sin perder calidad, lo que facilita su almacenamiento y transferencia. Además, el formato .docx es compatible con diferentes plataformas y programas, lo que permite abrir y editar estos archivos en diferentes dispositivos.
¿Cómo se puede proteger un documento de Word contra modificaciones no autorizadas?
Para proteger un documento de Word contra modificaciones no autorizadas, se puede utilizar la función de protección con contraseña. Esta opción permite establecer una contraseña que se debe ingresar para poder abrir el documento y realizar modificaciones. Además, Word también ofrece la opción de establecer restricciones de edición, lo que permite especificar qué partes del documento pueden ser modificadas por diferentes usuarios o grupos de usuarios.
¿Qué es el formato .docm en Word?
El formato .docm es similar al formato .docx, ya que ambos son utilizados por Microsoft Word. La diferencia radica en que el formato .docm permite la ejecución de macros, que son instrucciones o scripts automatizados que pueden realizar tareas específicas dentro del documento. Estas macros pueden ser útiles para realizar tareas repetitivas o automatizar ciertos procesos dentro del documento. Sin embargo, debido a la posibilidad de ejecución de macros, los archivos .docm pueden presentar ciertos riesgos de seguridad, por lo que se recomienda tomar precauciones al abrir o descargar este tipo de archivos.
Convertir de documento Word a PDF
• Convertir un documento .DOC a .PDF
Autor: Leandro Alegsa
Actualizado: 04-10-2023
¿Cómo citar este artículo?
Alegsa, Leandro. (2023). Definición de documento de Word. Recuperado de https://www.alegsa.com.ar/Dic/documento_de_word.php