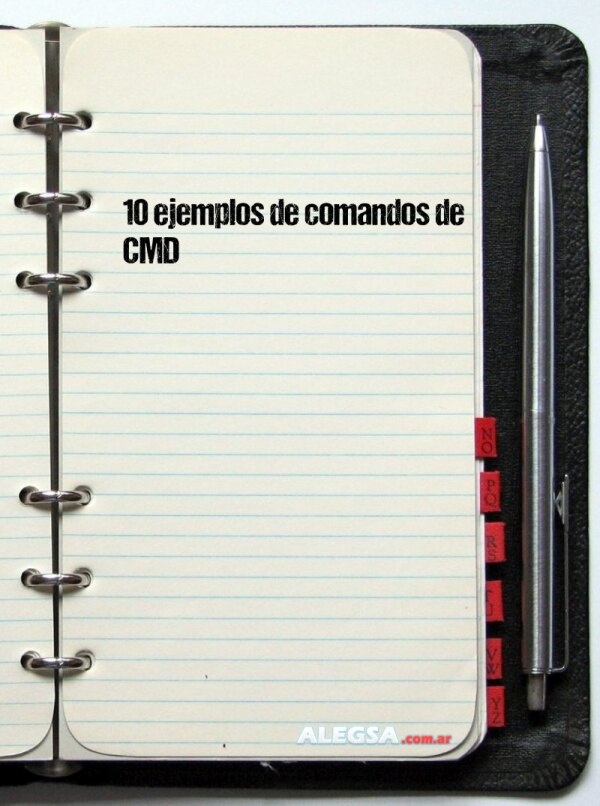10 ejemplos de comandos de CMD
¡Por supuesto! A continuación te muestro 10 comandos de CMD con el ejemplo del comando "ping": 1. ping: este comando se utiliza para verificar la conectivida...Autor: Leandro Alegsa
28-04-2024 00:17
¡Nos ayudas mucho si nos sigues en nuestras Redes Sociales para poder mantener este sitio totalmente gratuito!
Título: 10 ejemplos de comandos de CMD
Fecha: 28-04-2024 00:17
¡Hola! Me encantaría saber si podrían proporcionarme más ejemplos de comandos de CMD como el "ping". Me gustaría aprender más sobre cómo utilizar esta herramienta. ¡Gracias de antemano!
Respuesta de ALEGSA.com.ar:
¡Por supuesto! A continuación te muestro 10 comandos de CMD con el ejemplo del comando "ping": 1. ping: este comando se utiliza para verificar la conectividad de una dirección IP. Por ejemplo, "ping www.google.com" enviará paquetes al servidor de Google y mostrará si hay respuesta. 2. ipconfig: muestra la configuración de red del equipo. Por ejemplo, "ipconfig" mostrará la dirección IP, la máscara de subred y la puerta de enlace predeterminada. 3. tracert: muestra la ruta que sigue un paquete para llegar a su destino. Por ejemplo, "tracert www.google.com" mostrará los nodos de red que atraviesa el paquete para llegar a los servidores de Google. 4. netstat: muestra las conexiones activas del equipo. Por ejemplo, "netstat -a" mostrará todas las conexiones activas del equipo y los puertos que están utilizando. 5. nslookup: se utiliza para consultar información de DNS. Por ejemplo, "nslookup www.google.com" mostrará la dirección IP asociada a la dirección de Google. 6. systeminfo: muestra información detallada del sistema. Por ejemplo, "systeminfo" mostrará la versión del sistema operativo, la memoria RAM disponible, el procesador, entre otros datos. 7. tasklist: muestra una lista de los procesos activos en el equipo. Por ejemplo, "tasklist" mostrará los procesos activos y su ID. 8. shutdown: permite apagar o reiniciar el equipo. Por ejemplo, "shutdown /s" apagará el equipo. 9. tree: muestra la estructura de carpetas y subcarpetas de un directorio. Por ejemplo, "tree C:\Windows" mostrará la estructura de carpetas de la carpeta de Windows. 10. cls: limpia la pantalla de la consola. Por ejemplo, "cls" limpiará la pantalla de la consola.Ejemplo concreto con ping
Ejecutar un comando *ping* a google.com para verificar la conectividad de red y medir el tiempo de respuesta: ping google.com Este comando enviará una serie de paquetes de prueba al dominio especificado, en este caso, "google.com". Después de enviar cada paquete, espera una respuesta. A medida que recibe las respuestas, calcula el tiempo que tardó cada paquete en hacer el viaje ida y vuelta (round trip time - RTT) desde el origen hasta el destino. La utilidad finalizará presentando un resumen con el número total de paquetes enviados, recibidos y la pérdida de paquetes (si la hubiera), junto con los tiempos promedio, mínimo y máximo de respuesta. Por ejemplo: - Enviados = 4 paquetes. - Recibidos = 4 paquetes. - Perdidos = 0 Paquetes. - Tiempo aproximado ida y vuelta en milisegundos: mínimo = 20ms, máximo = 46ms, promedio = 33ms. Esto proporcionará una idea clara sobre la disponibilidad del sitio web externo "google.com" desde tu red local y la calidad/duración del camino que toman los paquetes para llegar a su destino. Este comando es fundamental para diagnosticar problemas de conectividad con sitios específicos o servicios en línea.
Preguntas relacionadas para el Asistente IA:
1 - ¿Para qué se utiliza el comando "ping" en CMD?
2 - ¿Qué información muestra el comando "ipconfig" en CMD?
3 - ¿Cuál es la función del comando "tracert" en CMD?
Compartir nota:
Comentarios relacionados
-
¿Qué comandos se pueden utilizar en el símbolo de sistema para realizar tareas específicas?
Nombre: Isabella - Fecha: 24/07/2023
¡Hola! Me gustaría saber cuáles son los comandos que se pueden utilizar en el símbolo de sistema para realizar tareas específicas. ¡Gracias!
RespuestaEn el símbolo del sistema (también conocido como "Command Prompt" en Windows o "Terminal" en sistemas basados en UNIX), se pueden utilizar diferentes comandos para realizar diversas tareas. Algunos de los comandos más comunes y útiles son:
1. `cd`: Permite cambiar de directorio.
2. `dir` (Windows) o `ls` (UNIX): Muestra el contenido de un directorio.
3. `mkdir`: Crea una nueva carpeta.
4. `rmdir` (Windows) o `rm -r` (UNIX): Elimina una carpeta.
5. `copy` (Windows) o `cp` (UNIX): Copia archivos y carpetas.
6. `del` (Windows) o `rm` (UNIX): Elimina archivos.
7. `ren` (Windows) o `mv` (UNIX): Cambia el nombre de un archivo o carpeta.
8. `type` (Windows) o `cat` (UNIX): Muestra el contenido de un archivo de texto.
9. `ping`: Verifica la conectividad con una dirección IP o un nombre de dominio.
10. `ipconfig`(Windows) o `ifconfig`(UNIX): Muestra información sobre la configuración de red del equipo.
Estos son solo algunos ejemplos, existen muchos otros comandos disponibles dependiendo del sistema operativo y las herramientas instaladas. Para obtener más información sobre los comandos disponibles, puedes ingresar el comando "help" en el símbolo del sistema para ver una lista de los comandos y sus descripciones. -
Cómo oculto un archivo con attrib
Nombre: Santiago - Fecha: 30/08/2023
¡Hola! ¿Podrían indicarme cómo puedo ocultar un archivo utilizando el comando "attrib" en CMD? ¿Tienen ejemplos que puedan compartir conmigo? ¡Gracias!
RespuestaPara ocultar un archivo utilizando el comando "attrib" en Windows, debes seguir estos pasos:
1. Abre la ventana de comandos: presiona la tecla Windows + R para abrir el cuadro de diálogo Ejecutar. Luego, escribe "cmd" y presiona Enter.
2. Navega hasta la ubicación del archivo que deseas ocultar: utiliza el comando "cd" seguido de la ruta del directorio donde se encuentra el archivo. Por ejemplo, si el archivo está en la carpeta "Documentos", escribe: cd C:\Usuarios\TuUsuario\Documentos y presiona Enter.
3. Oculta el archivo con el comando "attrib": una vez en la ubicación del archivo, escribe el siguiente comando para ocultarlo: attrib +h nombre_del_archivo.extension. Por ejemplo, si quieres ocultar un archivo llamado "miarchivo.txt", debes escribir: attrib +h miarchivo.txt y presionar Enter.
4. Verifica que el archivo se haya ocultado correctamente: puedes comprobarlo abriendo el Explorador de archivos y asegurándote de que las opciones de visualización estén configuradas para mostrar los archivos ocultos.
Recuerda que este método solo oculta el archivo, pero no lo protege con contraseña ni lo hace completamente invisible. Si alguien tiene conocimientos avanzados en informática, aún podrá acceder al archivo oculto. -
¿Qué es Windir Stat y para qué se utiliza?
Nombre: Santiago - Fecha: 21/09/2023
¡Hola! Me gustaría saber más sobre Windir Stat. ¿Alguien puede explicarme qué es y para qué se utiliza este programa? ¡Gracias!
RespuestaWindir Stat es una herramienta de línea de comandos utilizada en sistemas operativos Windows para analizar y mostrar información sobre la distribución del espacio en disco. Su función principal es proporcionar un resumen detallado de los archivos y directorios que ocupan espacio en el disco duro.
Al utilizar Windir Stat, puedes obtener una visión completa de cómo se está utilizando el espacio en tu disco duro. Te muestra la cantidad de espacio que ocupa cada archivo y carpeta, lo que puede ayudarte a identificar qué archivos o directorios están consumiendo una gran cantidad de espacio innecesariamente. Esto es especialmente útil cuando necesitas liberar espacio en tu disco duro, ya sea para mejorar el rendimiento del sistema o para hacer espacio para nuevos archivos.
Además, Windir Stat también proporciona información sobre la cantidad total de espacio utilizado por los archivos del sistema operativo y por otros usuarios en el sistema.
En resumen, Windir Stat es una herramienta útil para analizar y comprender cómo se está utilizando el espacio en tu disco duro, lo que te permite tomar decisiones informadas sobre qué archivos o directorios eliminar o mover para liberar espacio. -
¿Qué comando específico se utiliza en CMD para ver la lista de archivos recientes?
Nombre: Luna - Fecha: 14/02/2024
¡Hola! Me gustaría saber cuál es el comando exacto que debo usar en CMD para poder visualizar la lista de archivos recientes. ¡Gracias!
RespuestaEl comando específico que se utiliza en CMD (Símbolo del sistema) para ver la lista de archivos recientes es el siguiente: `dir /od`. Este comando muestra la lista de archivos en orden cronológico, es decir, los archivos más recientes aparecerán al final de la lista. -
Desde cdm quiero entrar como administrador al símbolo de sistema ¿Puedo?
Nombre: Santiago - Fecha: 17/03/2024
¡Hola! Estoy intentando acceder como administrador al símbolo de sistema desde mi computadora, ¿me podrían indicar cómo hacerlo? ¡Gracias!
Respuesta¡Claro! En Windows, para abrir el Símbolo del Sistema como administrador desde el Explorador de Archivos, puedes hacer lo siguiente:
1. Abre el Explorador de Archivos (Windows + E).
2. Navega hasta la ubicación donde desees abrir el Símbolo del Sistema.
3. En la barra de direcciones, escribe "cmd" y presiona Enter.
4. Te aparecerá el resultado de la búsqueda, haz clic derecho sobre "Símbolo del sistema" y selecciona "Ejecutar como administrador".
De esta manera podrás abrir el Símbolo del Sistema con privilegios de administrador desde cualquier ubicación en el Explorador de Archivos. ¡Espero que esta información te sea útil! -
¿Cuál es la función del comando "tracert" en CMD?
Nombre: Isabela - Fecha: 28/04/2024
¡Hola! Me gustaría saber cuál es la función del comando "tracert" en CMD. ¿Alguien puede explicármelo? ¡Gracias!
Respuesta¡Hola! El comando "tracert" en CMD es una herramienta muy útil para diagnosticar problemas de red y rastrear la ruta que sigue un paquete de datos desde tu computadora hasta un servidor remoto.
Cuando ejecutas el comando "tracert" seguido de una dirección IP o un nombre de dominio, el sistema operativo envía una serie de paquetes ICMP a través de diferentes nodos de la red, mostrándote el tiempo que tarda en llegar a cada uno. Esto te permite identificar posibles cuellos de botella, pérdida de paquetes o retrasos en la conexión.
Personalmente, he utilizado el comando "tracert" en varias ocasiones para solucionar problemas de conexión a internet, identificando dónde se producía la pérdida de datos y comunicándome con mi proveedor de servicios para resolverlo. Es una herramienta fundamental para cualquier persona que trabaje con redes o simplemente quiera entender mejor cómo funciona la transferencia de datos en internet.
¡Espero que esta información te sea útil! ¿Hay algo más en lo que pueda ayudarte?
Usa nuestro buscador para definiciones, informática y tecnologías
Artículos relacionados
-
 ¿Cuál es el símbolo indicador del sistema? ¿Qué otro nombre recibe?
¿Cuál es el símbolo indicador del sistema? ¿Qué otro nombre recibe?
El símbolo indicador del sistema es también conocido como "prompt" o "indicador de -
 Cómo utilizo el comando robocopy
Cómo utilizo el comando robocopy
El comando robocopy es una herramienta de línea de comandos que permite copiar archivos y
Diccionario informático
Secciones de Alegsa
-
 Diccionario de informática y tecnología: definiciones de palabras relacionadas a la informática...
Diccionario de informática y tecnología: definiciones de palabras relacionadas a la informática...
-
 Actualidad informática: noticias de sobre tecnología, web, internet...
Actualidad informática: noticias de sobre tecnología, web, internet...
-
 Artículos sobre informática: Windows, antivirus, programación...
Artículos sobre informática: Windows, antivirus, programación...
-
 Horóscopo de hoy, horóscopo del amor y el sexo: el futuro, compatibilidades, cómo conquistar al otro...
Horóscopo de hoy, horóscopo del amor y el sexo: el futuro, compatibilidades, cómo conquistar al otro...
-
 Literatura: cuentos cortos, poemas y poesía...
Literatura: cuentos cortos, poemas y poesía...
-
 Paranormal: sección de ocultismo, fenómenos extraños, interpretación de sueños...
Paranormal: sección de ocultismo, fenómenos extraños, interpretación de sueños...