Cómo hacer que Clipchamp acelere la exportación de video
Para acelerar la exportación de video en Clipchamp, puedes seguir estos consejos: 1. Reducir la resolución del video: Si no necesitas una calidad máxima, puedes reduci...Autor: Leandro Alegsa
09-03-2024 11:41
Título: Cómo hacer que Clipchamp acelere la exportación de video
Fecha: 09-03-2024 11:41
Cómo hacer que Clipchamp acelere la exportación de video
Respuesta de ALEGSA.com.ar:
Para acelerar la exportación de video en Clipchamp, puedes seguir estos consejos: 1. Reducir la resolución del video: Si no necesitas una calidad máxima, puedes reducir la resolución del video para acelerar el proceso de exportación. Menos píxeles significan menos datos que procesar. 2. Elegir el formato de video: Al elegir un formato de video más ligero, como MP4 en lugar de AVI, puedes acelerar la exportación ya que el archivo resultante será más pequeño y rápido de procesar. 3. Para darle más recursos al proceso de exportación, es recomendable cerrar otras aplicaciones y programas que estén consumiendo memoria o CPU en tu computadora. 4. Utilizar hardware acelerado: Algunas aplicaciones como Clipchamp ofrecen la posibilidad de utilizar la aceleración por hardware, lo cual puede mejorar significativamente los tiempos de exportación. 5. Asegúrate de tener la última versión de Clipchamp instalada, ya que las actualizaciones suelen incluir mejoras en el rendimiento y la velocidad de exportación. Recuerda que la velocidad de exportación también dependerá del tamaño y la duración del video, así como de las especificaciones técnicas de tu computadora. Experimenta con estos consejos para encontrar la configuración óptima que se ajuste a tus necesidades.
Preguntas relacionadas para el Asistente IA:
1 - ¿Qué configuración de calidad y resolución estás utilizando al exportar el video en Clipchamp?
2 - ¿Has probado a cerrar otras aplicaciones o programas en tu computadora mientras exportas el video en Clipchamp?
3 - ¿Estás utilizando la versión gratuita de Clipchamp o cuentas con una suscripción premium que pueda ofrecer funciones adicionales para acelerar la exportación de videos?
Comentarios relacionados
-
Como cambiar el formato de video a mp4 y como activar la aceleración de hardware en clipchamp
Para cambiar el formato de un video a MP4, puedes utilizar programas como HandBrake, VLC Media Player o Adobe Media Encoder. Estos programas te permiten convertir fácilmente videos a diferentes formatos, incluido MP4. Aquí te dejo un ejemplo de cómo convertir un video a MP4 utilizando HandBrake:
1. Descarga e instala HandBrake en tu computadora.
2. Abre HandBrake y haz clic en "Archivo" para seleccionar el video que deseas convertir.
3. En la parte derecha de la ventana, elige el formato de salida como MP4.
4. Ajusta otras configuraciones según tus necesidades (resolución, calidad, etc.).
5. Haz clic en "Inicio" para comenzar la conversión.
Para activar la aceleración de hardware en Clipchamp, primero asegúrate de que tu computadora cumpla con los requisitos mínimos para utilizar esta función. Por lo general, la aceleración de hardware utiliza la potencia de la GPU para mejorar el rendimiento al editar videos.
Aquí te dejo un ejemplo general de cómo activar la aceleración de hardware en Clipchamp:
1. Abre Clipchamp en tu navegador web.
2. Ve a la configuración o ajustes del programa.
3. Busca una opción relacionada con la aceleración de hardware o rendimiento.
4. Activa la opción correspondiente para habilitar la aceleración de hardware.
Ten en cuenta que los pasos exactos pueden variar dependiendo de la versión de Clipchamp que estés utilizando y de las especificaciones de tu computadora. Si tienes dificultades para encontrar esta opción, te recomiendo consultar la documentación oficial de Clipchamp o contactar con su soporte técnico para obtener ayuda específica sobre cómo habilitar la aceleración de hardware en su plataforma. -
¿Qué configuración de calidad y resolución estás utilizando al exportar el video en Clipchamp?
Al exportar un video en Clipchamp, es importante elegir la configuración adecuada de calidad y resolución para obtener el resultado deseado. Por ejemplo, si estás buscando acelerar la exportación del video sin comprometer demasiado la calidad, podrías optar por una configuración de resolución estándar, como 720p o 1080p, y una calidad de compresión media.
Un ejemplo de configuración para acelerar la exportación de un video en Clipchamp podría ser:
- Resolución: 720p (1280x720)
- Calidad: Media
- Formato de archivo: MP4
- Velocidad de fotogramas: 30 fps
Esta configuración permitirá exportar el video con una buena calidad visual y un tamaño de archivo moderado, lo que puede ayudar a acelerar el proceso de exportación sin sacrificar demasiado la calidad final del video.
Recuerda que la configuración óptima puede variar dependiendo de tus necesidades específicas y del tipo de contenido que estés editando. Experimenta con diferentes configuraciones para encontrar la combinación perfecta que se ajuste a tus requerimientos.
Usa nuestro buscador para definiciones, informática y tecnologías
Artículos relacionados
-
 ¿Qué riesgos o consecuencias podrían surgir si un reflector opera las 24 horas sin interrupciones?
¿Qué riesgos o consecuencias podrían surgir si un reflector opera las 24 horas sin interrupciones?
Si un reflector opera las 24 horas sin interrupciones, pueden surgir varios riesgos o -
 Para qué sirve el BITS y por qué debo desactivar en MiniOs 11
Para qué sirve el BITS y por qué debo desactivar en MiniOs 11
El BITS, o Servicio de Transferencia Inteligente en Segundo Plano, es un servicio de -
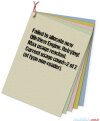 Failed to allocate new QlikView Engine. Retrying! Max usage reached. Current usage count=2 of 2 (of type non-reader).
Failed to allocate new QlikView Engine. Retrying! Max usage reached. Current usage count=2 of 2 (of type non-reader).
El mensaje de error "Failed to allocate new QlikView Engine. Retrying! Max usage reached. -
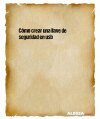 Cómo crear una llave de seguridad en usb
Cómo crear una llave de seguridad en usb
¡Hola! Para crear una llave de seguridad USB, puedes utilizar programas especializados -
 Por qué wdagutilityaccount aparece como administrador
Por qué wdagutilityaccount aparece como administrador
El proceso "wdagutilityaccount" suele aparecer como administrador en algunos sistemas -
 Para qué sirve el puerto 24
Para qué sirve el puerto 24
El puerto 24 es conocido como el puerto de retransmisión ((RTSP)) en el Protocolo de -
 Para qué sirve el puerto 136
Para qué sirve el puerto 136
El puerto 136 es utilizado para el servicio NetBIOS Name Service (NBNS), el cual es un -
 ¿Qué servicios o aplicaciones específicas utilizan los puertos 37443 y 37444?
¿Qué servicios o aplicaciones específicas utilizan los puertos 37443 y 37444?
Los puertos 37443 y 37444 suelen utilizarse para aplicaciones específicas que requieren -
 El juego Red Dead lo abro: carga y después se cierra
El juego Red Dead lo abro: carga y después se cierra
¡Hola! Parece que estás experimentando un problema al intentar abrir el juego Red Dead -
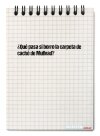 ¿Qué pasa si borro la carpeta de caché de Mullvad?
¿Qué pasa si borro la carpeta de caché de Mullvad?
Si borras la carpeta de caché de Mullvad, es posible que afectes el rendimiento de la
Diccionario informático
Secciones de Alegsa
-
 Diccionario de informática y tecnología: definiciones de palabras relacionadas a la informática...
Diccionario de informática y tecnología: definiciones de palabras relacionadas a la informática...
-
 Actualidad informática: noticias de sobre tecnología, web, internet...
Actualidad informática: noticias de sobre tecnología, web, internet...
-
 Artículos sobre informática: Windows, antivirus, programación...
Artículos sobre informática: Windows, antivirus, programación...
-
 Horóscopo de hoy, horóscopo del amor y el sexo: el futuro, compatibilidades, cómo conquistar al otro...
Horóscopo de hoy, horóscopo del amor y el sexo: el futuro, compatibilidades, cómo conquistar al otro...
-
 Literatura: cuentos cortos, poemas y poesía...
Literatura: cuentos cortos, poemas y poesía...
-
 Paranormal: sección de ocultismo, fenómenos extraños, interpretación de sueños...
Paranormal: sección de ocultismo, fenómenos extraños, interpretación de sueños...
