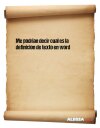Definición de documento de Word (archivo, formato)
Un documento de Word es un archivo digital generado por el procesador de texto Microsoft Word. Estos archivos utilizan las extensiones y formatos .DOC, .DOCX y .DOCM (a partir de Word 2007). Un documento de Word puede contener texto enriquecido, imágenes, tablas, gráficos, ecuaciones, hipervínculos, encabezados, pies de página y elementos multimedia, además de scripts y macros en el caso de archivos .DOCM.
El formato .DOC fue el estándar de Word hasta 2007 y almacenaba la información en un formato binario propietario. Con la llegada de Word 2007, Microsoft adoptó el formato .DOCX, basado en XML comprimido en ZIP, lo que permite archivos más pequeños y mayor compatibilidad con otras aplicaciones. El formato .DOCM es similar a .DOCX, pero añade soporte para macros, permitiendo la automatización de tareas.
Ejemplo: Un usuario puede crear una carta formal en Word, agregar su logotipo como imagen, insertar una tabla para detallar información y guardar el archivo como .DOCX para su envío por correo electrónico.
Los documentos de Word pueden ser abiertos y editados, en ocasiones de forma parcial, por otras aplicaciones como OpenOffice.org, LibreOffice Writer, IBM Lotus Symphony, Apple Pages y AbiWord. Sin embargo, algunas funciones avanzadas, como ciertos formatos o macros, pueden no ser totalmente compatibles fuera de Microsoft Word.
Debido a la popularidad de Microsoft Word tanto en sistemas Windows como Mac, los archivos .DOC y .DOCX se han convertido en un estándar de facto para la comunicación de información textual, especialmente en entornos laborales, académicos y administrativos. Es común que los documentos de Word se envíen como adjuntos en correos electrónicos o se compartan a través de servicios en la nube.
Microsoft Word proporciona amplias herramientas de edición y formato: permite cambiar el tipo y tamaño de fuente, aplicar estilos, insertar imágenes, gráficos, tablas, crear índices, secciones y referencias cruzadas. Además, ofrece funciones avanzadas como la revisión ortográfica y gramatical, control de cambios, comentarios y colaboración en tiempo real. Los usuarios pueden crear plantillas personalizadas para facilitar la elaboración de documentos recurrentes.
Los archivos de Word pueden exportarse fácilmente a otros formatos populares como PDF, HTML, RTF y TXT, lo que mejora la interoperabilidad con otros sistemas y dispositivos.
Ventajas:
- Amplia compatibilidad y reconocimiento global.
- Gran variedad de herramientas de edición y formato profesional.
- Facilidad para insertar y organizar diferentes tipos de contenido.
- Opciones de protección mediante contraseña y restricciones de edición.
- Posibilidad de exportar a múltiples formatos.
- Colaboración en tiempo real y control de cambios.
Desventajas:
- Algunas funciones avanzadas pueden no ser compatibles con otros procesadores de texto.
- El formato .DOCM puede presentar riesgos de seguridad debido a la ejecución de macros.
- El software Microsoft Word es de pago, aunque existen alternativas gratuitas para abrir y editar documentos de Word.
Comparación: Frente a formatos como PDF, los documentos de Word son editables y flexibles, mientras que el PDF es ideal para la distribución y visualización sin cambios. A diferencia de TXT o RTF, Word permite mayor riqueza de formato y elementos multimedia.
Diferencia entre .DOC y .DOCX
Ver el artículo completo aquí:
El logo de Microsoft Word y sus documentos .doc y .docx a lo largo de los años.
Para más información leer
Resumen: documento de Word
Un documento de Word es un archivo creado con Microsoft Word que puede contener texto, formatos, tablas, gráficos, fotos, y otros elementos. Es compatible con diversas aplicaciones y ampliamente utilizado para compartir información de texto por correo electrónico y otros medios digitales.
¿Cuáles son las principales características de un documento de Word?
- Edición y formato avanzados de texto.
- Inserción de imágenes, tablas, gráficos y objetos multimedia.
- Creación de plantillas y estilos personalizados.
- Revisión ortográfica, gramatical y control de cambios.
- Opciones de colaboración y comentarios en tiempo real.
- Exportación a múltiples formatos.
¿Qué ventajas ofrece el uso de un documento de Word frente a otros formatos?
- Universalidad y compatibilidad con la mayoría de los sistemas.
- Herramientas profesionales para la edición y diseño de documentos.
- Facilidad para revisar, corregir y colaborar en equipo.
- Flexibilidad para convertir el archivo a otros formatos según la necesidad.
¿Qué es un archivo .docx?
Un archivo .docx es un formato de archivo utilizado por Microsoft Word desde la versión 2007. Está basado en XML comprimido, lo que reduce el tamaño del archivo y mejora la compatibilidad con otros programas y plataformas. Permite almacenar texto, imágenes, estilos y otros elementos de manera eficiente y segura.
¿Cómo se puede proteger un documento de Word contra modificaciones no autorizadas?
Se puede proteger un documento de Word estableciendo una contraseña para abrir o modificar el archivo. También es posible restringir la edición a ciertas secciones o usuarios, permitiendo, por ejemplo, que algunos solo lean el documento mientras otros pueden editarlo.
¿Qué es el formato .docm en Word?
El formato .docm es similar al .docx, pero permite la inclusión y ejecución de macros, que son secuencias de comandos automatizadas para realizar tareas repetitivas o complejas. Si bien son útiles para automatizar procesos, los archivos .docm pueden suponer riesgos de seguridad si contienen macros maliciosas, por lo que se recomienda abrirlos solo de fuentes confiables.
Convertir de documento Word a PDF
• Convertir un documento .DOC a .PDF
Autor: Leandro Alegsa
Actualizado: 12-07-2025
¿Cómo citar este artículo?
Alegsa, Leandro. (2025). Definición de documento de Word. Recuperado de https://www.alegsa.com.ar/Dic/documento_de_word.php