¿Se puede crear una carpeta en una memoria USB con el cmd y como?
Claro que se puede crear una carpeta con CMD (Línea de comandos de Windows) en una memoria USB. 1. Insertas la memoria USB. 2. Escribes en CMD la unidad correspondiente, por ...Autor: Leandro Alegsa
06-06-2023 00:00
Contenido
- 1. ¿Qué es cmd?
- 2. ¿Cómo se abre el cmd?
- 3. ¿Cómo se crea una carpeta en una memoria USB con cmd?
- 4. ¿Puedo crear varias carpetas a la vez usando CMD?
- Consulta dudas con nuestro Asistente IA

¡Nos ayudas mucho si nos sigues en nuestras Redes Sociales para poder mantener este sitio totalmente gratuito!
Asunto: ¿Se puede crear una carpeta en una memoria USB con el cmd y como?
Nombre: Yeison agudelo
Origen: Colombia
Fecha: 06-06-2023 00:00
Se puede crear una carpeta en una memoria USB con el cmd y como ..... muchas gracias
Respuesta de ALEGSA.com.ar:
Claro que se puede crear una carpeta con CMD (Línea de comandos de Windows) en una memoria USB.
1. Insertas la memoria USB.
2. Escribes en CMD la unidad correspondiente, por ejemplo D: (puede ser E:, F:, depende si tienes o no otras unidades activas como discos duros, lectoras de CDs, etc) y presionas ENTER.
3. Una vez en dicha unidad escribes lo siguiente:
md NOMBRE-CARPETA
4. Listo, la carpeta ha sido creada.
Es importante destacar que el comando "md" que se utiliza en el paso 3, significa "make directory" o "crear directorio" en español. Este comando es utilizado para crear una nueva carpeta en la unidad que se esté utilizando en CMD.
También es posible que la creación de la carpeta no funcione si la memoria USB está protegida contra escritura. En este caso, es necesario desactivar la protección de escritura antes de crear la carpeta.
Es importante tener en cuenta que la creación de una carpeta en una memoria USB mediante CMD puede ser útil en situaciones en las que no se puede acceder a la interfaz gráfica de usuario. Además, también puede ser una técnica útil para automatizar ciertos procesos o tareas que involucren la creación de carpetas en una memoria USB.
1. ¿Qué es cmd?
CMD es el acrónimo de "Command Prompt" o "Símbolo del sistema" en español. Es una herramienta de línea de comando utilizada en sistemas operativos de Windows.
2. ¿Cómo se abre el cmd?
En Windows, se puede abrir el CMD presionando las teclas "Windows + R" y escribiendo "cmd" en el cuadro de diálogo Ejecutar. También se puede buscar el símbolo del sistema en el menú Inicio.
3. ¿Cómo se crea una carpeta en una memoria USB con cmd?
Para crear una carpeta en una memoria USB usando CMD, primero debes abrir CMD e ingresar la letra de unidad correspondiente a tu memoria USB (por ejemplo, E:). Luego, escribe "md nombredecarpeta" y presiona Enter. Esto creará una nueva carpeta con el nombre que hayas elegido en la raíz de tu memoria USB.
4. ¿Puedo crear varias carpetas a la vez usando CMD?
Sí, es posible crear varias carpetas a la vez utilizando la función "mkdir" en lugar de "md". Por ejemplo, si deseas crear tres carpetas llamadas "Carpeta1", "Carpeta2" y "Carpeta3", puedes escribir "mkdir Carpeta1 Carpeta 2 Carpeta3" en CMD y todas las carpetas se crearán simultáneamente en la ubicación actual.
Compartir nota:
Comentarios relacionados
-
Cómo quitar la protección al tratar de crearla me aparece acceso denegado
Nombre: Santiago - Fecha: 24/07/2023
Hola, me podrían ayudar por favor. Estoy teniendo problemas al intentar quitar la protección de un archivo, ya que me aparece un mensaje de "acceso denegado". ¿Podrían indicarme cómo solucionar este inconveniente? ¡Gracias!
Respuesta¡Claro! Para crear una carpeta en una memoria USB utilizando el símbolo del sistema (CMD), puedes seguir estos pasos:
1. Conecta la memoria USB a tu computadora.
2. Abre el símbolo del sistema. Puedes hacerlo presionando las teclas Windows + R, escribiendo "cmd" y luego presionando Enter.
3. En el símbolo del sistema, escribe la letra de la unidad asignada a tu memoria USB seguida de dos puntos (por ejemplo, F:). Luego, presiona Enter. Esto te llevará al directorio de la memoria USB.
4. Para crear una carpeta, simplemente escribe "mkdir nombre_de_la_carpeta" y presiona Enter. Por ejemplo, si quieres crear una carpeta llamada "Fotos", deberías escribir "mkdir Fotos".
Si te aparece un mensaje de acceso denegado al intentar crear la carpeta, puede ser debido a que la memoria USB está protegida contra escritura o porque no tienes los permisos necesarios.
Para resolver este problema, puedes intentar los siguientes pasos:
1. Verifica que no haya un interruptor físico en la memoria USB que esté configurado para protegerla contra escritura. Algunas memorias USB tienen un pequeño interruptor en uno de los lados que permite habilitar o deshabilitar esta función de protección.
2. Asegúrate de tener los permisos necesarios para realizar cambios en la memoria USB. Si estás utilizando una cuenta de usuario limitada en tu computadora, es posible que no tengas los permisos suficientes para crear una carpeta en la memoria USB. Intenta utilizar una cuenta con privilegios de administrador.
Si después de realizar estos pasos aún encuentras problemas para crear una carpeta en la memoria USB, es posible que la unidad esté dañada o que tenga algún tipo de bloqueo de seguridad adicional. En ese caso, te recomendaría intentar con otra memoria USB o consultar al fabricante para obtener más información sobre cómo resolver este problema específico. -
¿Cómo puedo poner una imagen dentro de mi carpeta por medio del cmd?
Nombre: Santiago - Fecha: 16/01/2024
¡Hola! Me gustaría saber cómo puedo agregar una imagen a una carpeta usando el comando cmd. ¡Gracias!
RespuestaPara poner una imagen dentro de una carpeta en una memoria USB a través del símbolo del sistema (cmd), puedes seguir estos pasos:
1. Abre el símbolo del sistema (cmd) presionando la tecla de Windows + R, escribe "cmd" y presiona Enter.
2. Utiliza el comando "cd" para navegar hasta la ubicación de tu memoria USB. Por ejemplo, si tu memoria USB está en la letra E:, puedes escribir "E:" y presionar Enter.
3. Luego, utiliza el comando "mkdir" para crear una carpeta en tu memoria USB. Por ejemplo, escribe "mkdir NuevaCarpeta" y presiona Enter para crear una carpeta llamada "NuevaCarpeta".
4. Copia la imagen que quieres incluir en la carpeta a la misma ubicación donde se encuentra el símbolo del sistema (cmd). Puedes utilizar el comando "copy" seguido del nombre de la imagen y la ubicación de destino.
Por ejemplo:
```shell
copy imagen.jpg E:\NuevaCarpeta
```
Esto copiará la imagen llamada "imagen.jpg" a la carpeta "NuevaCarpeta" en tu memoria USB.
Es importante tener en cuenta que los nombres de archivos y carpetas deben ser escritos correctamente, respetando mayúsculas y minúsculas, así como las extensiones de archivo (.jpg, .png, etc.).
Espero que esta información te sea útil. Si necesitas más ayuda, no dudes en preguntar.
Usa nuestro buscador para definiciones, informática y tecnologías
Artículos relacionados
-
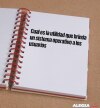 Cual es la utilidad que brinda un sistema operativo a los usuarios
Cual es la utilidad que brinda un sistema operativo a los usuarios
Un sistema operativo les permite a los usuarios controlar los componentes y recursos del -
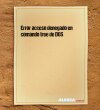 Error acceso denegado en comando tree de DOS
Error acceso denegado en comando tree de DOS
Tal vez sea mejor que escribas de la siguiente manera el comando, para que el archivo -
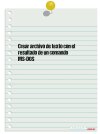 Crear archivo de texto con el resultado de un comando MS-DOS
Crear archivo de texto con el resultado de un comando MS-DOS
Es muy fácil, el comando utilizado es el siguiente: dir /p >resultado.txt Te dejo más -
 En donde se pueden aplicar los comandos de MS-DOS
En donde se pueden aplicar los comandos de MS-DOS
Los comandos para MS-DOS se pueden utilizar en el sistema operativo MS-DOS; en el -
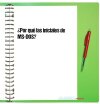 ¿Por qué las iniciales de MS-DOS?
¿Por qué las iniciales de MS-DOS?
MS = Microsoft, la empresa desarrolladora del sistema operativo. DOS = Disk Operating -
 Como crear y eliminar carpetas en MS DOS
Como crear y eliminar carpetas en MS DOS
Para la creación y eliminación de carpetas en el sistema operativo DOS, MS-DOS y la línea -
 Error con MS-DOS al iniciar Windows
Error con MS-DOS al iniciar Windows
Parecería ser algún tipo de virus. Escaneá la computadora con antivirus online: Los
Diccionario informático
Secciones de Alegsa
-
 Diccionario de informática y tecnología: definiciones de palabras relacionadas a la informática...
Diccionario de informática y tecnología: definiciones de palabras relacionadas a la informática...
-
 Actualidad informática: noticias de sobre tecnología, web, internet...
Actualidad informática: noticias de sobre tecnología, web, internet...
-
 Artículos sobre informática: Windows, antivirus, programación...
Artículos sobre informática: Windows, antivirus, programación...
-
 Horóscopo de hoy, horóscopo del amor y el sexo: el futuro, compatibilidades, cómo conquistar al otro...
Horóscopo de hoy, horóscopo del amor y el sexo: el futuro, compatibilidades, cómo conquistar al otro...
-
 Literatura: cuentos cortos, poemas y poesía...
Literatura: cuentos cortos, poemas y poesía...
-
 Paranormal: sección de ocultismo, fenómenos extraños, interpretación de sueños...
Paranormal: sección de ocultismo, fenómenos extraños, interpretación de sueños...




