Función para calcular la oferta en Excel
En Excel, puedes utilizar la siguiente fórmula para calcular la oferta de un producto, teniendo en cuenta el precio original y el porcentaje de descuento: =PRECIO_ORIG...Autor: Leandro Alegsa
05-07-2023 21:47
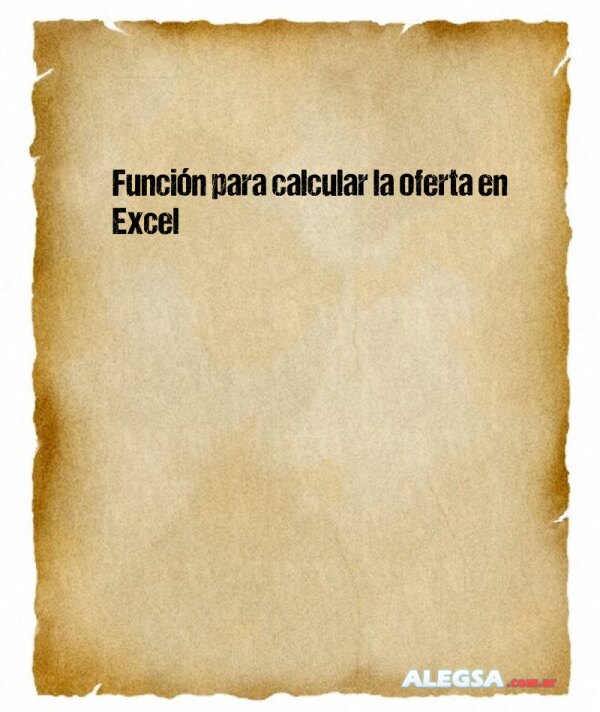
¡Nos ayudas mucho si nos sigues en nuestras Redes Sociales para poder mantener este sitio totalmente gratuito!
Título: Función para calcular la oferta en Excel
Fecha: 05-07-2023 21:47
Hola, ¿podrías indicarme cómo puedo calcular la oferta en Excel utilizando una función específica? Gracias de antemano.
Respuesta de ALEGSA.com.ar:
En Excel, puedes utilizar la siguiente fórmula para calcular la oferta de un producto, teniendo en cuenta el precio original y el porcentaje de descuento: =PRECIO_ORIGINAL * (1 - PORCENTAJE_DESCUENTO) Donde: - PRECIO_ORIGINAL es el precio sin descuento del producto. - PORCENTAJE_DESCUENTO es el porcentaje de descuento aplicado al producto. Por ejemplo, si el precio original del producto es de $100 y se aplica un descuento del 20%, la fórmula sería: =100 * (1 - 0.2) El resultado será 80, que corresponde al precio con el descuento aplicado.
Preguntas relacionadas para el Asistente IA:
1 - ¿Cuál es la fórmula específica que se utiliza para calcular la oferta en Excel?
2 - ¿Qué parámetros debo proporcionar a la función para calcular correctamente la oferta?
3 - ¿Existen diferentes métodos o funciones alternativas disponibles para calcular la oferta en Excel?
Compartir nota:
Comentarios relacionados
-
Cómo calcular el precio final en Excel
Nombre: Santiago - Fecha: 05/07/2023
¡Hola! Me gustaría saber cómo puedo calcular el precio final de un producto utilizando Excel. ¿Podrían explicarme paso a paso cómo realizar este cálculo en una hoja de cálculo? ¡Gracias!
RespuestaPara calcular el precio final en Excel, puedes utilizar la fórmula siguiente:
Precio Final = Precio Inicial + (Precio Inicial * Porcentaje de Descuento/100)
Donde:
- Precio Inicial es el precio original del producto o servicio.
- Porcentaje de Descuento es el descuento aplicado al precio inicial.
Aquí tienes un ejemplo práctico en Excel:
Supongamos que el precio inicial de un producto es $100 y se aplica un descuento del 10%. Para calcular el precio final, puedes usar la siguiente fórmula en una celda:
=100 + (100 * 10/100)
El resultado será $90.
Recuerda adaptar la fórmula según tus necesidades, cambiando los valores de "Precio Inicial" y "Porcentaje de Descuento" por las celdas correspondientes en tu hoja de cálculo. -
¿Cuál es la fórmula específica para calcular el precio final en Excel?
Nombre: Martina - Fecha: 05/07/2023
Hola, me gustaría saber cuál es la fórmula exacta que debo utilizar en Excel para calcular el precio final. ¡Gracias por la ayuda!
RespuestaEn Excel, puedes utilizar la fórmula de "Precio Final" para calcular el precio final de un producto después de aplicar un descuento o impuesto. La fórmula básica para calcular el precio final en Excel es:
=precio * (1 + impuestos) - descuento
Donde:
- "precio" representa el precio inicial del producto.
- "impuestos" es la tasa de impuestos expresada como un decimal. Por ejemplo, si los impuestos son del 10%, debes usar 0.1.
- "descuento" es la cantidad de descuento aplicado al producto.
Por ejemplo, si el precio inicial es de $100, los impuestos son del 10% y hay un descuento de $20, la fórmula sería:
=100 * (1 + 0.1) - 20
El resultado sería $90.
Recuerda que también puedes utilizar referencias a celdas en lugar de valores fijos en la fórmula. Por ejemplo, si tienes el precio inicial en la celda A1, los impuestos en la celda B1 y el descuento en la celda C1, puedes escribir la fórmula de esta manera:
=A1 * (1 + B1) - C1
Espero que esta información te sea útil. Si tienes alguna otra pregunta, no dudes en hacerla. -
¿Cuál es la fórmula específica para calcular el precio final en Excel? Luego de haberle calculado al precio inicial un descuento
Nombre: Luis - Fecha: 05/07/2023
Hola, me podrían indicar cuál es la fórmula exacta que debo utilizar en Excel para calcular el precio final después de aplicarle un descuento al precio inicial? Muchas gracias.
RespuestaPara calcular el precio final en Excel después de aplicar un descuento al precio inicial, puedes utilizar la siguiente fórmula:
=PrecioInicial - (PrecioInicial * Descuento)
Donde:
- "PrecioInicial" es el valor original del producto o servicio.
- "Descuento" es el porcentaje de descuento aplicado expresado como un decimal. Por ejemplo, si el descuento es del 20%, deberás ingresar 0.2 en la fórmula.
Por ejemplo, si el precio inicial es de $100 y se aplica un descuento del 20%, la fórmula sería:
=100 - (100 * 0.2)
El resultado sería $80, que sería el precio final después de aplicar el descuento. Recuerda que debes ajustar los valores según tu caso específico. -
¿Cuál es la fórmula específica para calcular el precio final en Excel? Luego de haberle calculado al precio inicial un descuento en 2 casillas a parte
Nombre: Santiago - Fecha: 05/07/2023
¡Hola! Me encantaría saber cuál es la fórmula exacta que debo usar en Excel para calcular el precio final después de aplicar un descuento en dos celdas separadas al precio inicial. ¡Gracias!
RespuestaPara calcular el precio final en Excel, después de haber calculado un descuento en dos celdas aparte, puedes usar la siguiente fórmula:
= PrecioInicial - (PrecioInicial * Descuento)
Donde:
- "PrecioInicial" es el valor original del producto.
- "Descuento" es el porcentaje de descuento aplicado. Debes asegurarte de que este valor esté en formato decimal, por ejemplo, si el descuento es del 20%, debes ingresar 0.2.
Por ejemplo, supongamos que el precio inicial es $100 y el descuento es del 10%. En este caso, la fórmula sería:
= 100 - (100 * 0.1)
Esto te dará como resultado el precio final después de aplicar el descuento. -
Si en Excel tengo 4 casillas: una en la que tengo el precio inicial, otra en la que se le aplica un porcentaje según con que tarjeta pague, y otra en la que se le aplica una oferta al precio pagado con tarjeta, ¿como calculo el precio final en la última casilla?
Nombre: Valentina - Fecha: 05/07/2023
¡Hola! Me gustaría saber cómo puedo calcular el precio final en una casilla de Excel, considerando un precio inicial, un porcentaje de descuento dependiendo de la tarjeta de pago y una oferta aplicada al precio pagado con tarjeta. ¡Gracias!
RespuestaPara calcular el precio final en la última casilla, debes seguir los siguientes pasos:
1. En la primera casilla, ingresa el precio inicial.
2. En la segunda casilla, ingresa el porcentaje que se aplicará al precio según la tarjeta de pago. Por ejemplo, si el porcentaje es 10%, ingresa 0.1.
3. En la tercera casilla, ingresa el porcentaje de descuento que se aplicará al precio pagado con tarjeta. Por ejemplo, si el descuento es del 20%, ingresa 0.2.
4. En la última casilla, utiliza la siguiente fórmula para calcular el precio final:
Precio Final = Precio Inicial + (Precio Inicial * Porcentaje Tarjeta) - (Precio Inicial * Porcentaje Descuento)
Por ejemplo, si el precio inicial es $1000 y se aplica un 10% de descuento según la tarjeta y un 20% de descuento adicional, la fórmula sería:
Precio Final = $1000 + ($1000 * 0.1) - ($1000 * 0.2) = $1000 + $100 - $200 = $900
Por lo tanto, el precio final en la última casilla sería de $900. -
¿Como saco el precio de lista del celular más caro en Excel?
Nombre: Santiago - Fecha: 05/07/2023
¡Hola! ¿Alguien sabe cómo puedo obtener el precio de lista del celular más costoso en Excel? ¡Gracias!
RespuestaPara sacar el precio de lista del celular más caro en Excel, puedes seguir los siguientes pasos:
1. Abre Microsoft Excel y crea una nueva hoja de cálculo.
2. En la primera columna, ingresa los nombres de los celulares en la primera fila y los precios en la segunda fila. Asegúrate de que cada columna esté etiquetada correctamente.
3. Ingresa los nombres de los diferentes modelos de celulares en la columna A y sus respectivos precios en la columna B.
4. Selecciona toda la columna B haciendo clic en su encabezado (la letra "B" en la parte superior).
5. En la barra de herramientas, ve a la pestaña "Inicio" y haz clic en el botón "Ordenar y filtrar".
6. Selecciona "Ordenar de mayor a menor" para organizar los precios de forma descendente.
7. El primer valor en la columna B será el precio del celular más caro. Puedes utilizar una fórmula para mostrar ese valor automáticamente en otra celda.
8. En una celda vacía, utiliza la siguiente fórmula: "=MAX(B:B)". Esto buscará el valor máximo en toda la columna B y lo mostrará en esa celda específica.
Una vez que hayas seguido estos pasos, verás el precio de lista del celular más caro en Excel. -
¿Como saco la cantidad de celulares nuevos en Excel?
Nombre: Sebastián - Fecha: 05/07/2023
¡Hola! Me podrían ayudar, por favor, a saber cómo puedo obtener la cantidad de celulares nuevos en Excel? ¡Gracias de antemano!
RespuestaPara sacar la cantidad de celulares nuevos en Excel, necesitarás tener una columna que contenga la información de todos los celulares y otra columna que indique si el celular es nuevo o no.
Sigue estos pasos:
1. Abre tu archivo de Excel y asegúrate de que tus datos estén organizados en columnas. Por ejemplo, supongamos que tienes una columna llamada "Modelo" donde se encuentra el nombre del celular y otra columna llamada "Estado" donde se indica si es nuevo o no.
2. En una celda vacía, puedes usar la siguiente fórmula para contar la cantidad de celulares nuevos: "=CONTAR.SI(rango_estado,"Nuevo")", donde "rango_estado" es el rango de celdas que contiene los valores de estado de los celulares (por ejemplo, B2:B100).
3. Presiona Enter y obtendrás la cantidad de celulares nuevos en esa celda.
Recuerda ajustar los rangos y las celdas según la ubicación real de tus datos en tu archivo de Excel.
Espero que esta información te sea útil. Si tienes alguna otra pregunta, no dudes en preguntar. -
Como usar la función si para poner el precio de la casilla correspondiente en el precio final
Nombre: Sofía - Fecha: 05/07/2023
¡Hola! Me gustaría saber cómo puedo utilizar la función "si" para asignar el precio de una casilla específica al precio final. ¿Podrían explicarme detalladamente cómo hacerlo? ¡Gracias!
RespuestaPara usar la función SI en Excel y asignar un precio a una casilla correspondiente en el precio final, puedes seguir estos pasos:
1. Abre Microsoft Excel y crea una hoja de cálculo.
2. En la columna A, escribe los diferentes precios correspondientes a cada casilla.
3. En la columna B, escribe una fórmula utilizando la función SI para asignar el precio a la casilla correspondiente en el precio final.
Por ejemplo, supongamos que tienes los siguientes precios en la columna A:
A1: $10
A2: $20
A3: $30
En la columna B, puedes utilizar la siguiente fórmula:
B1: =SI(A1="",$0,A1)
Esta fórmula evaluará si la casilla A1 está vacía. Si está vacía, asignará un precio de $0 en la casilla B1. Si no está vacía, asignará el precio de la casilla A1 en la casilla B1.
Luego, puedes arrastrar esta fórmula hacia abajo para aplicarla a las demás celdas de la columna B y así asignar los precios correspondientes a cada casilla en el precio final.
Es importante tener en cuenta que esta es solo una manera de utilizar la función SI para asignar precios correspondientes. Dependiendo del contexto y los requisitos específicos de tu hoja de cálculo, puede haber otras formas de lograrlo. -
¿Cuál es la fórmula específica que se utiliza para calcular la oferta en Excel?
Nombre: Santiago - Fecha: 25/10/2023
¡Hola! Me gustaría saber cuál es la fórmula exacta que debo utilizar en Excel para calcular la oferta. ¡Gracias!
RespuestaLa fórmula específica que se utiliza para calcular la oferta en Excel es la siguiente:
=MIN(Demanda, Stock)
Donde:
- Demanda es el valor de la demanda del producto.
- Stock es el valor del inventario disponible.
La función MIN se utiliza para obtener el valor mínimo entre la demanda y el stock. Esto es porque la oferta no puede ser mayor que la demanda ni mayor que el stock disponible. La función MIN selecciona el valor más bajo entre los dos.
Usa nuestro buscador para definiciones, informática y tecnologías
Artículos relacionados
-
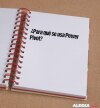 ¿Para qué se usa Power Pivot?
¿Para qué se usa Power Pivot?
Power Pivot es una herramienta de análisis y modelado de datos que está disponible en -
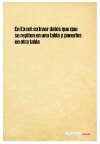 En Excel: extraer datos que que se repiten en una tabla y ponerlos en otra tabla
En Excel: extraer datos que que se repiten en una tabla y ponerlos en otra tabla
¡Claro! En Excel, puedes utilizar macros para extraer datos que se repiten en una tabla y -
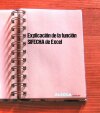 Explicación de la función SIFECHA de Excel
Explicación de la función SIFECHA de Excel
La función SIFECHA de Excel es una función que permite calcular la diferencia entre dos -
 ¿Cómo se crea una tabla dinámica en Excel y cuáles son los pasos a seguir?
¿Cómo se crea una tabla dinámica en Excel y cuáles son los pasos a seguir?
Claro, te puedo ayudar con eso. Para crear una tabla dinámica en Excel, sigue estos -
 Teclas o combinaciones de teclas utilizadas en Microsoft Excel
Teclas o combinaciones de teclas utilizadas en Microsoft Excel
Hay varias teclas y combinaciones de teclas que se utilizan comúnmente en Microsoft Excel
Diccionario informático
Secciones de Alegsa
-
 Diccionario de informática y tecnología: definiciones de palabras relacionadas a la informática...
Diccionario de informática y tecnología: definiciones de palabras relacionadas a la informática...
-
 Actualidad informática: noticias de sobre tecnología, web, internet...
Actualidad informática: noticias de sobre tecnología, web, internet...
-
 Artículos sobre informática: Windows, antivirus, programación...
Artículos sobre informática: Windows, antivirus, programación...
-
 Horóscopo de hoy, horóscopo del amor y el sexo: el futuro, compatibilidades, cómo conquistar al otro...
Horóscopo de hoy, horóscopo del amor y el sexo: el futuro, compatibilidades, cómo conquistar al otro...
-
 Literatura: cuentos cortos, poemas y poesía...
Literatura: cuentos cortos, poemas y poesía...
-
 Paranormal: sección de ocultismo, fenómenos extraños, interpretación de sueños...
Paranormal: sección de ocultismo, fenómenos extraños, interpretación de sueños...




