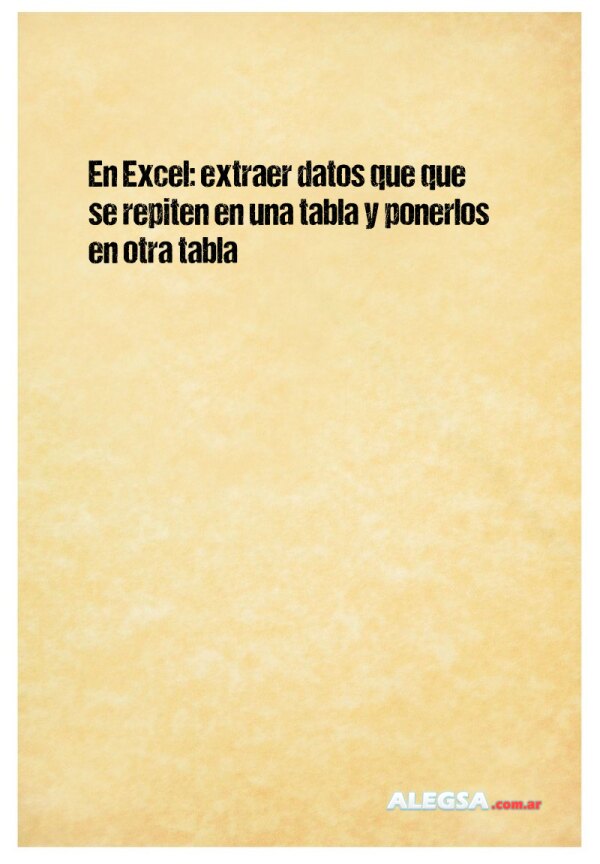En Excel: extraer datos que que se repiten en una tabla y ponerlos en otra tabla
¡Claro! En Excel, puedes utilizar macros para extraer datos que se repiten en una tabla y ponerlos en otra tabla. Aquí te muestro un ejemplo de cómo hacerlo: 1. Abre t...Autor: Leandro Alegsa
25-06-2023 21:36
¡Nos ayudas mucho si nos sigues en nuestras Redes Sociales para poder mantener este sitio totalmente gratuito!
Título: En Excel: extraer datos que que se repiten en una tabla y ponerlos en otra tabla
Fecha: 25-06-2023 21:36
¡Hola! Me gustaría saber cómo puedo extraer datos repetidos de una tabla en Excel y colocarlos en otra tabla utilizando macros. ¿Alguien puede ayudarme con esto? ¡Gracias!
Respuesta de ALEGSA.com.ar:
¡Claro! En Excel, puedes utilizar macros para extraer datos que se repiten en una tabla y ponerlos en otra tabla. Aquí te muestro un ejemplo de cómo hacerlo:
1. Abre tu archivo de Excel y ve a la pestaña "Desarrollador". Si no ves esta pestaña, ve a "Archivo" > "Opciones" > "Personalizar cinta de opciones" y activa la casilla "Desarrollador".
2. Haz clic en el botón "Visual Basic" en la pestaña "Desarrollador" para abrir el Editor de Visual Basic.
3. En el Editor de Visual Basic, selecciona "Insertar" > "Módulo" para crear un nuevo módulo.
4. En el módulo, puedes escribir el siguiente código:
```vb
Sub ExtraerDatosRepetidos()
Dim RangoOrigen As Range
Dim Celda As Range
Dim RangoDestino As Range
Dim Valor As Variant
' Define el rango de origen donde están los datos repetidos
Set RangoOrigen = Sheets("Hoja1").Range("A1:A10")
' Define el rango de destino donde se colocarán los datos únicos
Set RangoDestino = Sheets("Hoja2").Range("A1")
' Recorre cada celda en el rango de origen
For Each Celda In RangoOrigen
Valor = Celda.Value
' Verifica si el valor ya existe en el rango de destino
If WorksheetFunction.CountIf(RangoDestino, Valor) = 0 Then
' Si no existe, coloca el valor en la siguiente celda del rango de destino
RangoDestino.Cells(Rows.Count, 1).End(xlUp).Offset(1, 0).Value = Valor
End If
Next Celda
End Sub
```
5. En el código anterior, necesitarás modificar el rango de origen (`Sheets("Hoja1").Range("A1:A10")`) y el rango de destino (`Sheets("Hoja2").Range("A1")`) según tus necesidades. Asegúrate de que los nombres de las hojas y los rangos sean correctos.
6. Cierra el Editor de Visual Basic y vuelve a la hoja de Excel.
7. Ahora, ve a la pestaña "Desarrollador" y haz clic en el botón "Macros". Se abrirá una ventana con la lista de macros disponibles.
8. Selecciona la macro "ExtraerDatosRepetidos" y haz clic en el botón "Ejecutar" para ejecutarla.
La macro buscará los datos repetidos en el rango de origen y los colocará en el rango de destino sin duplicados. Puedes ajustar el código según tus necesidades, como cambiar los rangos o realizar otras acciones con los datos extraídos.
Espero que esta información te sea útil. Si tienes alguna otra pregunta, ¡no dudes en preguntar!
Preguntas relacionadas para el Asistente IA:
1 - ¿Cómo se puede identificar los datos repetidos en una tabla de Excel?
2 - ¿Cuál es la mejor forma de extraer los datos repetidos y colocarlos en otra tabla en Excel?
3 - ¿Es posible utilizar macros para automatizar este proceso de extracción de datos repetidos en Excel?
Compartir nota:
Comentarios relacionados
-
En excel, Cómo extraer datos que se repiten en una tabla en excel y ponerlos en una tabla, diciendo la cantidad de veces que se repiten, puede ser con macros. Por favor primero escribe el código de ejemplo y luego la explicación de como hacerlo. Gracias
Nombre: Santiago - Fecha: 25/06/2023
Hola, ¿alguien podría ayudarme con un ejemplo de código en Excel para extraer datos repetidos de una tabla y mostrar la cantidad de repeticiones? Me gustaría aprender a hacerlo con macros. Agradecería mucho si primero comparten el código y luego explican cómo hacerlo. ¡Gracias!
RespuestaPara extraer los datos que se repiten en una tabla en Excel y contar la cantidad de veces que se repiten, puedes utilizar una macro con el siguiente código de ejemplo:
```VBA
Sub ExtraerDatosRepetidos()
Dim rng As Range
Dim dict As Object
Dim cel As Range
Dim contador As Long
Set rng = Range("A1:A" & Cells(Rows.Count, 1).End(xlUp).Row) ' Cambia la columna según tus necesidades
Set dict = CreateObject("Scripting.Dictionary")
For Each cel In rng
If Not dict.exists(cel.Value) Then
dict.Add cel.Value, 1
Else
dict(cel.Value) = dict(cel.Value) + 1
End If
Next cel
Sheets.Add(After:=Sheets(Sheets.Count)).Name = "Resultados"
Range("A1").Value = "Dato"
Range("B1").Value = "Cantidad"
contador = 2
For Each Key In dict.keys
Range("A" & contador).Value = Key
Range("B" & contador).Value = dict(Key)
contador = contador + 1
Next Key
End Sub
```
Explicación del código:
1. Definimos las variables necesarias: `rng` para la tabla de datos, `dict` para almacenar los valores únicos y su cantidad, `cel` para recorrer cada celda en `rng`, y `contador` para llevar un control de la posición en la nueva tabla de resultados.
2. Establecemos el rango de datos a analizar: `rng`.
3. Creamos un objeto `Dictionary` llamado `dict` para almacenar los valores únicos y la cantidad de repeticiones.
4. Recorremos cada celda en `rng` y verificamos si el valor ya existe en `dict`. Si no existe, lo agregamos con una cantidad inicial de 1. Si ya existe, incrementamos la cantidad en 1.
5. Creamos una nueva hoja llamada "Resultados" para mostrar los resultados.
6. Escribimos las cabeceras de la tabla de resultados en las celdas A1 y B1.
7. Utilizamos un bucle para recorrer cada clave en `dict` y escribir el valor único en la columna A y su cantidad en la columna B, comenzando desde la fila 2.
8. Finalmente, se mostrará una nueva hoja llamada "Resultados" con los datos extraídos y la cantidad de repeticiones.
Para utilizar esta macro, debes abrir tu archivo de Excel, presionar Alt + F11 para abrir el Editor de Visual Basic (VBE), insertar un nuevo módulo y pegar el código proporcionado. Luego, puedes ejecutar la macro presionando F5 o a través del menú "Herramientas"->"Macros"->"ExtraerDatosRepetidos". -
¿Cuál es la mejor forma de extraer los datos repetidos y colocarlos en otra tabla en Excel?
Nombre: Sofía - Fecha: 14/07/2023
Hola comunidad, me gustaría saber cuál es la forma más efectiva de extraer datos duplicados en Excel y trasladarlos a una nueva tabla. ¿Alguien puede orientarme sobre cómo realizar este proceso de manera sencilla? ¡Gracias!
RespuestaUna forma efectiva de extraer los datos repetidos y colocarlos en otra tabla en Excel es utilizando fórmulas como "FILTRO" o "BUSCARV". Aquí te presento dos métodos:
1. Utilizando la fórmula FILTRO:
- Primero, selecciona el rango de datos original que deseas filtrar.
- Luego, en una celda vacía, escribe la siguiente fórmula:
=FILTRO(rango_original, rango_original=valor_repetido)
Donde "rango_original" es el rango de datos original que seleccionaste previamente y "valor_repetido" es el valor que estás buscando.
- Arrastra la fórmula hacia abajo para obtener todos los valores repetidos.
- Finalmente, copia y pega los valores filtrados en una nueva tabla.
2. Utilizando la función BUSCARV:
- Primero, crea una columna adicional en tu tabla original y nómbrala como "Repetidos".
- Luego, en la primera celda de la columna "Repetidos", escribe la siguiente fórmula:
=SI(CONTAR.SI($A$1:A1,A2)>1,"Repetido","")
Donde "$A$1:A1" representa el rango de celdas donde se encuentran los datos originales y "A2" es la celda actual que estás evaluando.
- Arrastra la fórmula hacia abajo para aplicarla a todas las filas de la columna "Repetidos".
- Ahora, selecciona toda tu tabla original (incluyendo la columna "Repetidos") y ve a la pestaña "Datos" y haz clic en "Ordenar y filtrar".
- En la opción "Filtrar", selecciona la opción "Repetido" en la columna "Repetidos".
- Finalmente, copia y pega los valores filtrados en una nueva tabla.
Estos métodos te permiten extraer los valores repetidos de tu tabla original y colocarlos en otra tabla, facilitando así su análisis o manipulación. -
¿Cómo se puede identificar los datos repetidos en una tabla de Excel?
Nombre: Santiago - Fecha: 11/01/2024
¡Hola! Me interesa saber cómo identificar los datos repetidos en una tabla de Excel. ¿Podrías explicarme paso a paso cómo realizar esta tarea? ¡Gracias!
RespuestaEn Excel, puedes identificar los datos repetidos en una tabla mediante el uso de la función "Duplicados" o "Eliminar duplicados". A continuación te muestro los pasos para hacerlo:
1. Selecciona el rango de celdas que deseas analizar en busca de datos repetidos.
2. Dirígete a la pestaña "Datos" en la barra de herramientas de Excel.
3. Haz clic en "Quitar duplicados" en el grupo "Herramientas de datos".
4. Aparecerá un cuadro de diálogo en el que puedes seleccionar las columnas que deseas revisar para identificar los datos duplicados.
5. Después de seleccionar las columnas, haz clic en "Aceptar".
Excel eliminará automáticamente los datos duplicados y te mostrará un mensaje indicando cuántos registros se han encontrado y cuántos se han eliminado.
Si lo que buscas es extraer los datos repetidos y colocarlos en otra tabla, puedes utilizar la función "Filtro Avanzado" o fórmulas como "CONTARSI" y "COINCIDIR" para lograrlo. Si necesitas ayuda con este paso adicional, no dudes en preguntar. -
¿Es posible utilizar macros para automatizar este proceso de extracción de datos repetidos en Excel?
Nombre: Sofía - Fecha: 04/10/2024
¡Hola! Estoy interesado en saber si hay alguna forma de utilizar macros en Excel para automatizar el proceso de extracción de datos que se repiten con frecuencia. ¿Alguien podría proporcionarme información sobre esto? ¡Gracias de antemano!
Respuesta¡Hola! Me alegra que me hagas esta pregunta. La respuesta corta es: ¡absolutamente sí! Las macros en Excel son una herramienta poderosa que te permite automatizar tareas repetitivas, como la extracción de datos que se repiten en una tabla y ponerlos en otra.
Déjame contarte un poco sobre mi experiencia con las macros. Recuerdo una vez que estaba trabajando en un proyecto donde tenía que analizar un montón de datos de ventas. Había filas y filas de información, y algunas cifras se repetían más que los chistes malos de mi tío en las reuniones familiares. Así que decidí usar una macro para identificar esos datos duplicados y extraerlos a otra hoja. ¡Fue como magia!
Aquí te dejo un ejemplo básico de cómo podrías hacerlo:
1. Abre el Editor de VBA: Presiona `ALT + F11` en Excel.
2. Inserta un nuevo módulo: Haz clic derecho en "VBAProject (tu archivo)", selecciona "Insertar" y luego "Módulo".
3. Escribe tu macro: Aquí tienes un código sencillo para empezar:
```vba
Sub ExtraerDatosRepetidos()
Dim wsOrigen As Worksheet
Dim wsDestino As Worksheet
Dim celda As Range
Dim dict As Object
Set wsOrigen = ThisWorkbook.Sheets("Hoja1") ' Cambia el nombre según tu hoja
Set wsDestino = ThisWorkbook.Sheets("Hoja2") ' Cambia el nombre según tu hoja destino
Set dict = CreateObject("Scripting.Dictionary")
' Recorre la columna A de la hoja origen
For Each celda In wsOrigen.Range("A1:A100") ' Ajusta el rango según tus necesidades
If Not IsEmpty(celda.Value) Then
If dict.Exists(celda.Value) Then
dict(celda.Value) = dict(celda.Value) + 1
Else
dict.Add celda.Value, 1
End If
End If
Next celda
' Escribe los datos repetidos en la hoja destino
Dim i As Integer: i = 1
For Each clave In dict.Keys
If dict(clave) > 1 Then ' Solo si se repite más de una vez
wsDestino.Cells(i, 1).Value = clave
i = i + 1
End If
Next clave
MsgBox "Extracción completa!"
End Sub
```
4. Ejecuta la macro: Vuelve a Excel, presiona `ALT + F8`, selecciona tu macro y haz clic en "Ejecutar".
Y voilà, tendrás tus datos repetidos listos en otra tabla. ¿No es genial?
Ahora, aquí va una pregunta para ti: ¿has utilizado alguna vez macros antes o es esto algo nuevo para ti? Si te sientes un poco abrumado, no dudes en preguntar; estoy aquí para ayudarte a navegar por este mundo lleno de celdas y fórmulas.
Recuerda siempre guardar tu trabajo antes de ejecutar macros, por si acaso algo sale mal (aunque con este código debería funcionar sin problemas). ¡Buena suerte con tu proyecto!
Usa nuestro buscador para definiciones, informática y tecnologías
Artículos relacionados
-
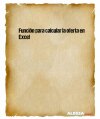 Función para calcular la oferta en Excel
Función para calcular la oferta en Excel
En Excel, puedes utilizar la siguiente fórmula para calcular la oferta de un producto, -
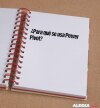 ¿Para qué se usa Power Pivot?
¿Para qué se usa Power Pivot?
Power Pivot es una herramienta de análisis y modelado de datos que está disponible en -
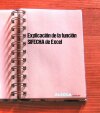 Explicación de la función SIFECHA de Excel
Explicación de la función SIFECHA de Excel
La función SIFECHA de Excel es una función que permite calcular la diferencia entre dos -
 ¿Cómo se crea una tabla dinámica en Excel y cuáles son los pasos a seguir?
¿Cómo se crea una tabla dinámica en Excel y cuáles son los pasos a seguir?
Claro, te puedo ayudar con eso. Para crear una tabla dinámica en Excel, sigue estos -
 Teclas o combinaciones de teclas utilizadas en Microsoft Excel
Teclas o combinaciones de teclas utilizadas en Microsoft Excel
Hay varias teclas y combinaciones de teclas que se utilizan comúnmente en Microsoft Excel
Diccionario informático
Secciones de Alegsa
-
 Diccionario de informática y tecnología: definiciones de palabras relacionadas a la informática...
Diccionario de informática y tecnología: definiciones de palabras relacionadas a la informática...
-
 Actualidad informática: noticias de sobre tecnología, web, internet...
Actualidad informática: noticias de sobre tecnología, web, internet...
-
 Artículos sobre informática: Windows, antivirus, programación...
Artículos sobre informática: Windows, antivirus, programación...
-
 Horóscopo de hoy, horóscopo del amor y el sexo: el futuro, compatibilidades, cómo conquistar al otro...
Horóscopo de hoy, horóscopo del amor y el sexo: el futuro, compatibilidades, cómo conquistar al otro...
-
 Literatura: cuentos cortos, poemas y poesía...
Literatura: cuentos cortos, poemas y poesía...
-
 Paranormal: sección de ocultismo, fenómenos extraños, interpretación de sueños...
Paranormal: sección de ocultismo, fenómenos extraños, interpretación de sueños...