Cómo recuperar archivos formateados
Tenemos un completo artículo donde explicamos cómo recuperar archivos borrados: - Cómo recuperar archivos eliminados Ver también estas definiciones de nuestro Diccionario ...Autor: Leandro Alegsa
06-06-2023 00:00
Contenido
- 1. ¿Cuál es la causa más común de formateo accidental de archivos?
- 2. ¿Existen programas para recuperar archivos formateados?
- 3. ¿Qué tan efectivos son los programas para recuperar archivos formateados?
- 4. ¿Qué precauciones deben tomarse para evitar la pérdida de archivos importantes?
- Consulta dudas con nuestro Asistente IA
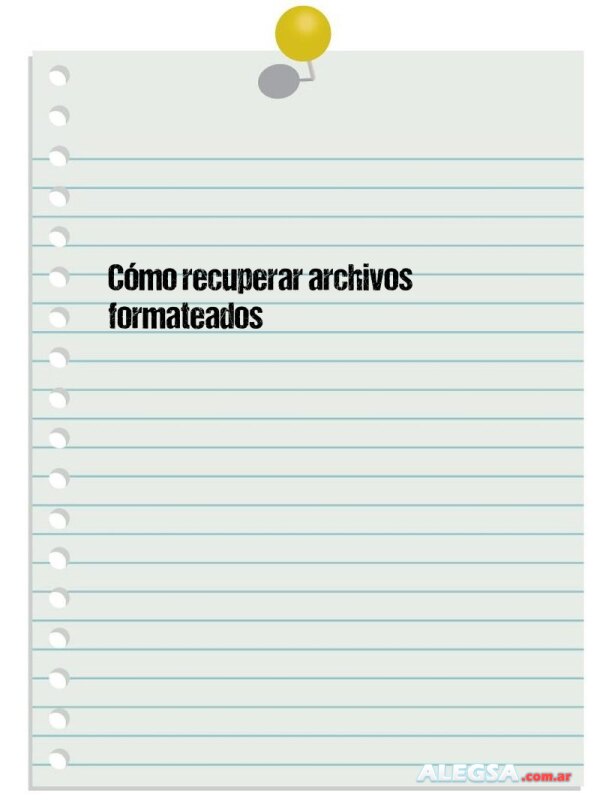
¡Nos ayudas mucho si nos sigues en nuestras Redes Sociales para poder mantener este sitio totalmente gratuito!
Asunto: Cómo recuperar archivos formateados
Nombre: Yecenia
Origen: Colombia
Fecha: 06-06-2023 00:00
Como hago para recuperar los archivos formateados
Respuesta de ALEGSA.com.ar:
Tenemos un completo artículo donde explicamos cómo recuperar archivos borrados:
- Cómo recuperar archivos eliminados
Ver también estas definiciones de nuestro Diccionario de informática:
- Formatear
Aunque el formateo de un dispositivo puede parecer irreversible a simple vista, existen diversas herramientas y métodos para poder recuperar archivos que hayan sido formateados.
Sin embargo, es importante tener en cuenta que cuanto más tiempo haya pasado desde el formateo, menor será la probabilidad de recuperación exitosa. Por ello, se recomienda actuar lo antes posible en caso de haber formateado accidentalmente un dispositivo.
Entre las herramientas de recuperación de archivos destacan programas específicos, como Recuva o EaseUS Data Recovery Wizard, que permiten escanear el dispositivo afectado en busca de archivos eliminados o formateados. También es posible utilizar opciones y comandos nativos del sistema operativo, como la herramienta "Restaurar sistema" de Windows.
En cualquier caso, lo más importante en la recuperación de archivos formateados es intentar evitar cualquier tipo de sobreescritura o grabación de nuevos datos en el dispositivo afectado, ya que esto disminuye significativamente las posibilidades de éxito en la recuperación. Para ello, es recomendable desconectar el dispositivo e intentar recuperar los archivos desde otro equipo o dispositivo.
1. ¿Cuál es la causa más común de formateo accidental de archivos?
La causa más común es presionar el botón equivocado al llevar a cabo la tarea de formateo, especialmente si se está distraído.
2. ¿Existen programas para recuperar archivos formateados?
Sí, existen programas diseñados específicamente para recuperar archivos formateados. Estos programas escanean el disco o dispositivo de almacenamiento en busca de archivos eliminados y los restauran.
3. ¿Qué tan efectivos son los programas para recuperar archivos formateados?
La efectividad de los programas para recuperar archivos formateados varía según la complejidad de la tarea, el tipo de dispositivo y la cantidad de tiempo que ha pasado desde que se realizó el formateo. Es posible que algunos archivos no puedan ser recuperados.
4. ¿Qué precauciones deben tomarse para evitar la pérdida de archivos importantes?
Es importante realizar copias de seguridad de los archivos en un almacenamiento externo regularmente. También es crucial verificar dos veces antes de realizar tareas que involucren la eliminación o formateo de archivos.
Compartir nota:
Comentarios relacionados
-
¿Por qué se desaparecieron los archivos del escritorio de mi PC?
Nombre: Sofía - Fecha: 01/09/2023
¡Hola! ¿Alguien más ha experimentado la desaparición repentina de archivos del escritorio de su PC? ¿Qué pudo haber causado este problema y cómo puedo recuperar mis archivos perdidos? ¡Agradezco cualquier consejo o sugerencia para resolver este inconveniente!
RespuestaBásicamente, los archivos del escritorio de la PC pueden desaparecer por tres motivos:
1) Entró un virus a tu computadora y los eliminó
Recuerdo una época que proliferaban los virus que te eliminaban los archivos del pendrive o los convertía en accesos directos.
Si los archivos se convirtieron en accesos directos, te sugiero leer esta solución:
Virus que transforma los archivos en accesos directos
Actualmente, lo que más prolifera son los virus que te "roban" los archivos de tu computadora para pedirte el rescate. Estos se llaman ransomware.
Para este caso te sugiero leer:
Definición de Ransomware
Es muy difícil recuperarse de un ransomware, porque los atacantes lo que hacen es encriptar tus archivos para que no puedas recuperarlos.
Usa un buen antivirus para escanear tu computadora y descartar la posibilidad de algún virus informático.
2) Eliminaste los archivos accidentalmente
Es posible que hayas eliminado los archivos sin darte cuenta. Verifica la papelera de reciclaje para ver si los archivos están allí. Si es así, puedes restaurarlos fácilmente.
También puedes utilizar una herramienta para recuperar archivos borrados. Te sugiero leer este otro artículo para recuperarlos:
Cómo recuperar archivos formateados
3) Los archivos se ocultaron
Los archivos pueden haber sido ocultados debido a una configuración de sistema. Estuve investigando y parece que, en ocasiones, cuando se actualiza Windows, puede fallar y "ocultarte" los archivos del Escritorio.
Aquí te dejo distintas soluciones que encontré. Algunas estaba en inglés, usé un traductor, así que puede que en algunos pasos los nombres sean distintos a los que aparecen en Windows.
Solución 1 - Compruebe la carpeta Usuarios
Tras la actualización de Windows 10, es posible que algunos archivos desaparezcan de su ordenador, sin embargo, en la mayoría de los casos simplemente se mueven a una carpeta diferente.
Los usuarios informan de que la mayoría de sus archivos y carpetas desaparecidos se encuentran en Este PC > Disco local (C) > Usuarios > Nombre de usuario > Documentos o Este PC > Disco local (C) > Usuarios > Público.
Solución 2 - Mostrar archivos y carpetas ocultos
Si sus archivos y carpetas han desaparecido, tal vez debería comprobar si hay archivos y carpetas ocultos. A veces, los archivos y carpetas pueden parecer desaparecidos, pero en realidad están ocultos. Para mostrar los archivos y carpetas ocultos, haga lo siguiente:
Pulse la tecla de Windows + S y escriba Explorador de archivos. Elija Opciones del Explorador de archivos de la lista.
Cuando se abra la ventana Opciones del Explorador de archivos, vaya a la pestaña Ver. Localice la opción Archivos y carpetas ocultos y seleccione Mostrar archivos, carpetas y unidades ocultos.
Haga clic en Aplicar y Aceptar para guardar los cambios.
Después de haber cambiado esta opción, intente buscar los archivos y carpetas desaparecidos en su ordenador. En la mayoría de los casos, los archivos deberían estar en la misma carpeta donde los dejó.
Solución 3 - Cambie a su antigua cuenta de usuario
En algunos casos, los archivos y carpetas pueden desaparecer al actualizar a Windows 10 y eso se debe a que Windows 10 crea una nueva cuenta para usted de forma predeterminada. Su antigua cuenta sigue presente, pero no está configurada como la cuenta predeterminada, por lo que tiene que cambiar a ella. Para ello, siga estos pasos:
Pulse el botón de inicio y haga clic en su nombre de usuario en la parte superior.
Debería ver otra cuenta disponible en la lista. Haga clic en ella para cambiar a la misma.
Después de cambiar a ella, todos sus archivos y carpetas deberían estar disponibles para usted.
Solución 4 - Busque sus archivos en diferentes particiones del disco duro
Después de actualizar a Windows 10, las letras de su disco duro pueden cambiar por alguna razón. Por ejemplo, si solía almacenar archivos en su unidad C, puede que se hayan movido a la carpeta D:\su_nombre_de_usuario en cualquier otra partición del disco duro. Para localizar sus archivos y carpetas perdidos, asegúrese de comprobar a fondo todas las particiones del disco duro.
Solución 5 - Desactive el inicio rápido
Los usuarios informaron de que el inicio rápido a veces puede ser responsable de la desaparición de archivos y carpetas en Windows 10. Para solucionar este problema, algunos usuarios sugieren desactivar el Inicio rápido siguiendo estos pasos:
Pulse la tecla de Windows + S y escriba Opciones de energía. Seleccione Opciones de energía en la lista de resultados.
Haga clic en Elegir lo que hace el botón de encendido.
Haga clic en Cambiar ajustes que actualmente no están disponibles y desplácese hasta Ajustes de apagado.
Desmarque Activar inicio rápido (recomendado) y haga clic en Guardar cambios.
Solución 6 - Cambiar las opciones de indexación
Si están desapareciendo archivos y carpetas al azar en Windows 10, es posible que desee cambiar las Opciones de indexación. Para ello, siga estos pasos:
Pulse la tecla de Windows + S y escriba Opciones de indexación. Seleccione Opciones de indexación en la lista de resultados.
Cuando se abra la ventana Opciones de indexación, haga clic en Avanzadas.
Vaya a la pestaña Configuración del índice y, en la sección Solución de problemas, haga clic en el botón Reconstruir.
Solución 7 - Configure la carpeta temporalmente como oculta y de sólo lectura
Cuando desaparecen archivos y carpetas de una determinada carpeta, a veces establecer esa carpeta como oculta y de sólo lectura puede solucionar el problema. Antes de establecer la carpeta como oculta, debe asegurarse de que puede ver los archivos y carpetas ocultos. Para ver los archivos y carpetas ocultos, consulte la Solución 2 para obtener instrucciones detalladas.
Para establecer una carpeta específica como oculta y de sólo lectura, haga lo siguiente:
Busque la carpeta con archivos ocultos y haga clic en ella con el botón derecho del ratón. Elija Propiedades en el menú.
En la pestaña General vaya a la sección Atributos y marque Sólo lectura y Oculto.
Haga clic en Aplicar y Aceptar.
Vuelva a hacer clic con el botón derecho en la misma carpeta y desmarque las opciones Sólo lectura y Oculto.
Haga clic en Aplicar y Aceptar para guardar los cambios.
Entre en la carpeta y deberían aparecer los archivos que faltan.
Solución 8 - Compruebe la carpeta AppData\Temp
A veces, los archivos que desaparecen pueden moverse a la carpeta AppData\Temp. Para recuperar los archivos y carpetas desaparecidos, vaya a la carpeta C:\Users\AppData\Local\Temp.
Los usuarios informaron de que los archivos perdidos se encontraban en la carpeta jbtempx-7895.ixx, pero es probable que se encuentren en una carpeta diferente de su ordenador, por lo que es posible que tenga que realizar una búsqueda manual. Tenemos que mencionar que tendrá que revelar los archivos y carpetas ocultos para poder acceder a la carpeta AppData. Para obtener instrucciones detalladas consulte la Solución 2.
Solución 9 - Compruebe su disco duro
En algunos casos, los archivos y carpetas pueden desaparecer si el índice de la unidad se corrompe. Para solucionar esto, es aconsejable que compruebe su disco duro. Para ello, siga estos pasos:
Abra Este PC y localice su disco duro. Haga clic con el botón derecho y seleccione Propiedades.
Vaya a la pestaña Herramientas y haga clic en el botón Comprobar ahora. Su disco duro será escaneado en busca de errores. Una vez finalizada la exploración, los archivos y carpetas ocultos deberían restaurarse.
La desaparición de archivos y carpetas puede causar muchos problemas, y si ha experimentado problemas similares, no dude en probar alguna de nuestras soluciones
Usa nuestro buscador para definiciones, informática y tecnologías
Artículos relacionados
-
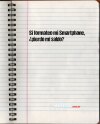 Si formateo mi Smartphone, ¿pierdo mi saldo?
Si formateo mi Smartphone, ¿pierdo mi saldo?
No claro que no, el servicio de telefonía es independiente del sistema operativo y del -
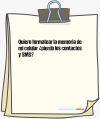 Quiero formatear la memoria de mi celular ¿pierdo los contactos y SMS?
Quiero formatear la memoria de mi celular ¿pierdo los contactos y SMS?
No tenemos información sobre celulares en esta página web. En general hay tres memorias -
 Qué necesito para dar formato al disco duro
Qué necesito para dar formato al disco duro
Si cuenta con Windows XP o superior, se puede utilizar el disco de instalación de Windows -
 Precauciones a tener en cuenta al formatear el disco duro de la PC
Precauciones a tener en cuenta al formatear el disco duro de la PC
Las precauciones que debe tomar al formatear un disco duro de una PC son las -
 Un disco duro con información dentro que pide ser formateado
Un disco duro con información dentro que pide ser formateado
Primero que nada veamos si se soluciona con un scandisk. Para ello debes conectar el -
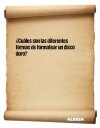 ¿Cuáles son las diferentes formas de formatear un disco duro?
¿Cuáles son las diferentes formas de formatear un disco duro?
Existen dos formas para formatear un disco duro: formato en bajo nivel y formato en alto -
 Pasos para formatear el disco duro de un computador
Pasos para formatear el disco duro de un computador
Hola Mariana. Lo mejor que podés hacer para formatear el disco duro, es utilizar el CD de
Diccionario informático
Secciones de Alegsa
-
 Diccionario de informática y tecnología: definiciones de palabras relacionadas a la informática...
Diccionario de informática y tecnología: definiciones de palabras relacionadas a la informática...
-
 Actualidad informática: noticias de sobre tecnología, web, internet...
Actualidad informática: noticias de sobre tecnología, web, internet...
-
 Artículos sobre informática: Windows, antivirus, programación...
Artículos sobre informática: Windows, antivirus, programación...
-
 Horóscopo de hoy, horóscopo del amor y el sexo: el futuro, compatibilidades, cómo conquistar al otro...
Horóscopo de hoy, horóscopo del amor y el sexo: el futuro, compatibilidades, cómo conquistar al otro...
-
 Literatura: cuentos cortos, poemas y poesía...
Literatura: cuentos cortos, poemas y poesía...
-
 Paranormal: sección de ocultismo, fenómenos extraños, interpretación de sueños...
Paranormal: sección de ocultismo, fenómenos extraños, interpretación de sueños...




