Celda Activa y Hoja Activa en Excel: definición y uso
En los programas de hojas de cálculo, como Excel o Google Spreadsheets, la celda activa se identifica con un borde de color o un contorno que rodea la celda. La celda activaAutor: Leandro Alegsa
27-08-2018
Contenido
- Celdas y Hojas
- Cambiar la celda activa dentro de un grupo de celdas resaltadas
- Mover la celda activa a un grupo diferente de celdas seleccionadas
- Cambiar la hoja activa con teclas de acceso directo
- Consulta dudas con nuestro Asistente IA

¡Nos ayudas mucho si nos sigues en nuestras Redes Sociales para poder mantener este sitio totalmente gratuito!
Informática / Ofimática / Excel
En los programas de hojas de cálculo, como Excel o Google Spreadsheets, la celda activa se identifica con un borde de color o un contorno que rodea la celda. La celda activa siempre está en la hoja activa.
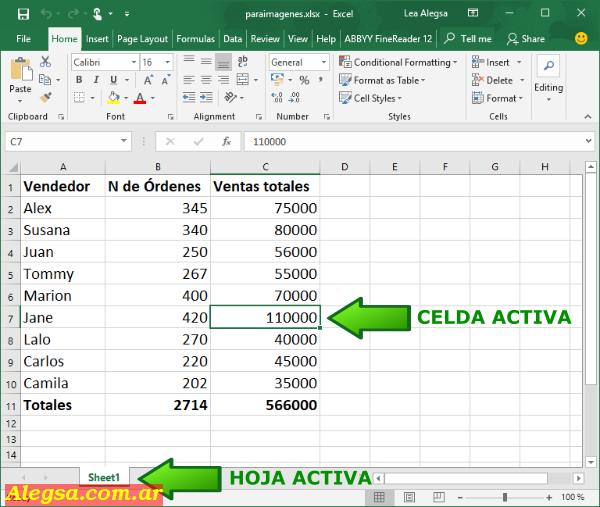
Celda Activa y Hoja Activa en Microsoft Excel
Celdas y Hojas
La celda activa también se conoce como la celda actual o la celda que mantiene el foco del cursor. Incluso si han seleccionado varias celdas, solo una normalmente tiene foco, que, de forma predeterminada, se selecciona para recibir la entrada. Por ejemplo, los datos ingresados con el teclado o pegados desde un portapapeles se envían a la celda que tiene el foco. Una excepción es cuando una fórmula de matriz se ingresa en varias celdas al mismo tiempo.
Del mismo modo, la hoja activa o la hoja actual es la hoja de trabajo que contiene la celda activa. Al igual que la celda activa, se considera que la hoja activa tiene foco cuando se trata de realizar acciones que afectan a una o más celdas, como el formateo, y los cambios se producen a la hoja activa de forma predeterminada.
La celda y la hoja activas se pueden cambiar fácilmente. En el caso de la celda activa, al hacer clic en otra celda con el puntero del mouse o al presionar las teclas de flecha en el teclado ambos resultarán en la selección de una nueva celda activa.
Cambie la hoja activa haciendo clic en una pestaña de hoja diferente con el puntero del mouse o usando un atajo de teclado.
Cambiar la celda activa dentro de un grupo de celdas resaltadas
Si se ha seleccionado un grupo o rango de celdas, la celda activa se puede cambiar sin volver a seleccionar el rango con las siguientes teclas en el teclado:
- Enter : mueve el resaltado de la celda activa hacia abajo una celda dentro del rango seleccionado
- Shift + Enter : mueve la celda activa resalta una celda dentro del rango seleccionado
- Pestaña : mueve la celda activa una celda hacia la derecha dentro del rango seleccionado
- Shift + Enter : mueve la celda activa una celda hacia la izquierda dentro del rango seleccionado
- Ctrl + . (punto): mueve la celda activa en el sentido de las agujas del reloj hasta la siguiente esquina del rango seleccionado
Mover la celda activa a un grupo diferente de celdas seleccionadas
Si se resalta más de un grupo o rango de celdas no adyacentes en la misma hoja de cálculo, el resaltado de la celda activa se puede mover entre estos grupos de celdas seleccionadas usando las siguientes teclas en el teclado:
- Ctrl + Alt + flecha derecha : mueve el resaltado de la celda activa al siguiente rango no adyacente a la derecha de la ubicación actual
- Ctrl + Alt + flecha izquierda : mueve el resaltado de la celda activa al siguiente rango no adyacente a la izquierda de la ubicación actual
Cambiar la hoja activa con teclas de acceso directo
Cambie la hoja activa haciendo clic en la pestaña de otra hoja con el puntero del mouse o use las teclas de método abreviado:
EN EXCEL
Mover a la hoja a la izquierda: Ctrl + RePág
Mover a la hoja a la derecha: Ctrl + PgDn
Compartir nota:
Comentarios relacionados
-
Cómo identifico la hoja activa en Excel con código VBA
Nombre: Santiago - Fecha: 11/10/2023
¡Hola! Estoy buscando ayuda para identificar la hoja activa en Excel utilizando código VBA. ¿Alguien me podría explicar cómo hacerlo paso a paso? ¡Gracias de antemano!
RespuestaPara identificar la hoja activa en Excel, puedes utilizar el siguiente código en el editor de VBA (Visual Basic for Applications):
```vba
Sub IdentificarHojaActiva()
MsgBox "La hoja activa es: " & ActiveSheet.Name
End Sub
```
Una vez que hayas abierto el editor de VBA (presionando Alt + F11), puedes insertar un nuevo módulo y copiar y pegar el código anterior. Luego, puedes ejecutar el código presionando F5 o haciendo clic en el botón de "Ejecutar" en la barra de herramientas del editor.
Cuando se ejecute el código, aparecerá un cuadro de mensaje que te mostrará el nombre de la hoja activa en ese momento. -
¿Qué es una hoja activa en excel?
Nombre: Santiago - Fecha: 11/10/2023
¡Hola! Me gustaría saber más sobre el concepto de hoja activa en Excel. ¿Podrías explicarme en qué consiste y cómo se utiliza en la aplicación? ¡Gracias!
RespuestaUna hoja activa en Excel es la pestaña o documento que se encuentra abierto y visible en la ventana de Excel. Cuando abres un archivo de Excel, generalmente verás varias hojas en forma de pestañas en la parte inferior de la ventana. La hoja activa es aquella en la que estás trabajando actualmente, es decir, donde puedes ingresar datos, realizar cálculos, aplicar fórmulas y formatos, entre otras acciones.
Solo puedes trabajar en una hoja a la vez, por lo que solo una de las pestañas puede estar activa en un momento dado. La hoja activa suele estar resaltada o tener un color diferente para indicar cuál es.
Puedes cambiar la hoja activa haciendo clic en la pestaña correspondiente a esa hoja. Además, también puedes utilizar combinaciones de teclas como Ctrl + PgUp (para moverte a la hoja anterior) o Ctrl + PgDn (para moverte a la siguiente hoja) para cambiar rápidamente entre las hojas del libro. -
Quiero resaltar el contenido de la celda dos posiciones a la derecha de la que esté en cada momento activa
Nombre: Camila - Fecha: 22/01/2024
¡Hola! Estoy buscando cómo resaltar el contenido de la celda que se encuentra dos posiciones a la derecha de la que esté activa en mi hoja de cálculo. ¿Me podrían indicar cómo hacerlo? ¡Gracias!
RespuestaPara resaltar el contenido de la celda dos posiciones a la derecha de la celda activa en Excel, puedes seguir estos pasos:
1. Primero, asegúrate de que estás en la hoja de cálculo donde deseas aplicar esta acción.
2. Haz clic en la pestaña "Desarrollador" en la cinta de opciones. Si no ves esta pestaña, ve a "Archivo" > "Opciones" > "Personalizar cinta" y marca la casilla "Desarrollador".
3. En la pestaña "Desarrollador", haz clic en "Visual Basic" para abrir el Editor de Visual Basic.
4. En el Editor de Visual Basic, inserta un nuevo módulo haciendo clic derecho en "VBAProject (NombreDelLibro)" y seleccionando "Insertar" > "Módulo".
5. En el módulo que acabas de crear, escribe el siguiente código:
```vba
Sub ResaltarCeldaDerecha()
ActiveCell.Offset(0, 2).Interior.Color = RGB(255, 255, 0) ' Cambia el color a tu preferencia
End Sub
```
6. Cierra el Editor de Visual Basic y regresa a tu hoja de cálculo.
Una vez que hayas seguido estos pasos, selecciona una celda activa y ejecuta la macro que acabas de crear. Esto resaltará el contenido de la celda que está dos posiciones a la derecha de la celda activa.
Espero que esta información te sea útil. Si necesitas más ayuda, no dudes en preguntar. -
¿Existen atajos de teclado para realizar esta acción de resaltar la celda en Excel?
Nombre: Santiago - Fecha: 22/01/2024
¡Hola! Estoy interesado en saber si hay atajos de teclado disponibles para resaltar una celda en Excel. ¿Podrían proporcionarme esa información? ¡Gracias!
RespuestaSí en Excel existen atajos de teclado para resaltar la celda activa.
Puedes usar la combinación de teclas Ctrl + Flecha para moverte rápidamente a través de las celdas en una hoja de cálculo.
Por ejemplo, Ctrl + flecha arriba te llevará a la celda superior a la celda activa, Ctrl + flecha abajo te llevará a la celda inferior, Ctrl + flecha izquierda te llevará a la celda izquierda, y Ctrl + flecha derecha te llevará a la celda derecha.
Estos atajos de teclado son útiles para navegar rápidamente por grandes conjuntos de datos en Excel. -
Propiedades de una celda, para poder modificarlas con vba
Nombre: Alejandro - Fecha: 22/01/2024
Hola, me gustaría saber cómo puedo modificar las propiedades de una celda utilizando VBA. ¿Podrían brindarme instrucciones claras y sencillas al respecto? ¡Gracias!
RespuestaClaro, puedo ayudarte con eso. Para modificar las propiedades de una celda en Excel utilizando VBA, puedes utilizar el objeto Range. Aquí tienes un ejemplo de cómo puedes hacerlo para cambiar la propiedad de fondo de una celda:
```vba
Sub CambiarPropiedadCelda()
' Selecciona la celda A1 y cambia su color de fondo a amarillo
Range("A1").Interior.Color = RGB(255, 255, 0) ' RGB(255, 255, 0) representa el color amarillo
End Sub
```
En este ejemplo, se selecciona la celda A1 y se cambia su color de fondo a amarillo utilizando la propiedad Interior.Color del objeto Range.
Espero que esta información te sea útil. Si necesitas ayuda con algo más, no dudes en preguntar. -
Propiedades de una celda, color interior, color de la fuente, tamaño de la fuente y altura de la celda activa modificarlas con vba y cuando deje de ser activa que vuelva a su estado anterior
Nombre: Martina - Fecha: 22/01/2024
¡Hola! ¿Cómo puedo modificar las propiedades de una celda, como el color interior, el color de la fuente, el tamaño de la fuente y la altura de la celda activa usando VBA en Excel? Además, ¿cómo puedo hacer que estas propiedades vuelvan a su estado anterior cuando la celda ya no esté activa?
Respuesta¡Claro! Puedes utilizar VBA (Visual Basic for Applications) en Excel para modificar las propiedades de una celda activa y luego restaurarlas cuando la celda deje de ser activa. Aquí tienes un ejemplo de código VBA que puedes utilizar para lograr esto:
```vba
Dim colorInteriorAnterior As Variant
Dim colorFuenteAnterior As Variant
Dim tamanoFuenteAnterior As Variant
Dim alturaCeldaAnterior As Variant
Private Sub Worksheet_SelectionChange(ByVal Target As Range)
' Guardar las propiedades anteriores cuando la celda pierde el foco
If Not Intersect(Target, Range("A1")) Is Nothing Then
With Range("A1")
colorInteriorAnterior = .Interior.Color
colorFuenteAnterior = .Font.Color
tamanoFuenteAnterior = .Font.Size
alturaCeldaAnterior = .RowHeight
End With
End If
' Modificar las propiedades cuando la celda es seleccionada
If Not Intersect(Target, Range("A1")) Is Nothing Then
With Range("A1")
.Interior.Color = RGB(255, 0, 0) ' Cambiar el color interior a rojo
.Font.Color = RGB(255, 255, 255) ' Cambiar el color de la fuente a blanco
.Font.Size = 12 ' Cambiar el tamaño de la fuente a 12 puntos
.RowHeight = 30 ' Cambiar la altura de la celda a 30 puntos
End With
End If
End Sub
Private Sub Worksheet_Change(ByVal Target As Range)
' Restaurar las propiedades anteriores cuando la celda pierde el foco
If Not Intersect(Target, Range("A1")) Is Nothing Then
With Range("A1")
.Interior.Color = colorInteriorAnterior ' Restaurar el color interior anterior
.Font.Color = colorFuenteAnterior ' Restaurar el color de la fuente anterior
.Font.Size = tamanoFuenteAnterior ' Restaurar el tamaño de la fuente anterior
.RowHeight = alturaCeldaAnterior ' Restaurar la altura de la celda anterior
End With
' Limpiar las variables de propiedades anteriores
colorInteriorAnterior = Empty
colorFuenteAnterior = Empty
tamanoFuenteAnterior = Empty
alturaCeldaAnterior = Empty
End If
End Sub
```
Este código VBA se ejecutará en la hoja activa de Excel y modificará las propiedades de la celda A1 cuando esta sea seleccionada, y luego restaurará las propiedades anteriores cuando se seleccione otra celda. Recuerda que debes habilitar las macros en tu archivo de Excel para que este código funcione. ¡Espero que te sea útil!
Usa nuestro buscador para definiciones, informática y tecnologías
Diccionario informático
Secciones de Alegsa
-
 Diccionario de informática y tecnología: definiciones de palabras relacionadas a la informática...
Diccionario de informática y tecnología: definiciones de palabras relacionadas a la informática...
-
 Actualidad informática: noticias de sobre tecnología, web, internet...
Actualidad informática: noticias de sobre tecnología, web, internet...
-
 Artículos sobre informática: Windows, antivirus, programación...
Artículos sobre informática: Windows, antivirus, programación...
-
 Horóscopo de hoy, horóscopo del amor y el sexo: el futuro, compatibilidades, cómo conquistar al otro...
Horóscopo de hoy, horóscopo del amor y el sexo: el futuro, compatibilidades, cómo conquistar al otro...
-
 Literatura: cuentos cortos, poemas y poesía...
Literatura: cuentos cortos, poemas y poesía...
-
 Paranormal: sección de ocultismo, fenómenos extraños, interpretación de sueños...
Paranormal: sección de ocultismo, fenómenos extraños, interpretación de sueños...




