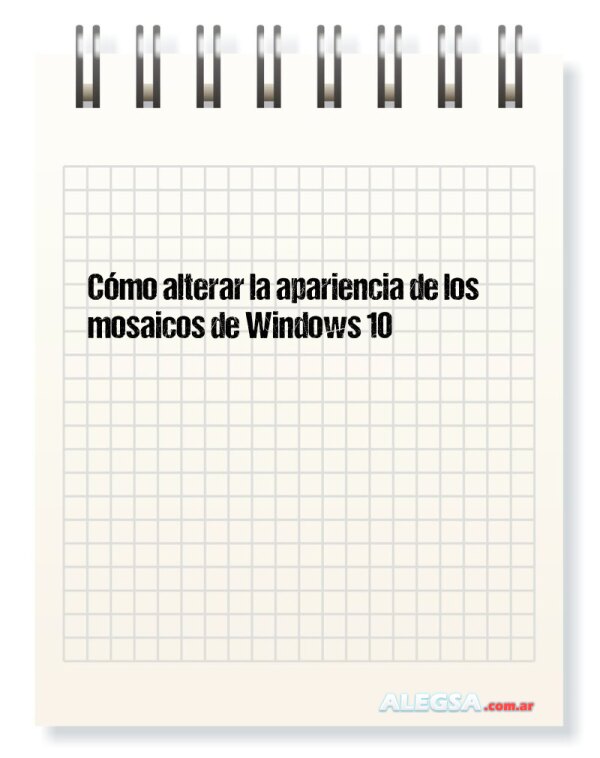Cómo alterar la apariencia de los mosaicos de Windows 10
Para alterar la apariencia de los mosaicos en Windows 10, puedes seguir los siguientes pasos: 1. Haz clic derecho en el escritorio y selecciona "Personalizar"...Autor: Leandro Alegsa
16-06-2023 00:35
Título: Cómo alterar la apariencia de los mosaicos de Windows 10
Fecha: 16-06-2023 00:35
¡Hola! Me gustaría saber cómo puedo cambiar la apariencia de los mosaicos en Windows 10. ¿Alguien puede explicarme paso a paso cómo hacerlo? ¡Gracias!
Respuesta de ALEGSA.com.ar:
Para alterar la apariencia de los mosaicos en Windows 10, puedes seguir los siguientes pasos: 1. Haz clic derecho en el escritorio y selecciona "Personalizar" en el menú desplegable. 2. En la ventana de personalización, selecciona "Colores" en el panel izquierdo. 3. Desplázate hacia abajo hasta la sección "Iniciar, barra de tareas y Centro de actividades" y activa la opción "Mostrar el color de acento en los siguientes lugares". 4. A continuación, desactiva la opción "Iniciar, barra de tareas y Centro de actividades" y asegúrate de que la opción "Barra de tareas" esté activada. 5. Ahora, en la parte superior de la ventana de personalización, selecciona "Fondo" en el panel izquierdo. 6. Aquí puedes elegir un fondo de pantalla que mejor se adapte a tus preferencias. Puedes seleccionar una imagen de la biblioteca de Windows o agregar tu propia imagen. 7. Una vez que hayas seleccionado un fondo de pantalla, puedes personalizar aún más la apariencia de los mosaicos de Windows 10 haciendo clic en "Configuración de inicio" en el panel izquierdo. 8. Aquí puedes elegir si deseas mostrar más o menos mosaicos en el menú de inicio, así como también activar o desactivar la opción de mostrar sugerencias de aplicaciones. 9. También puedes cambiar el tamaño de los mosaicos haciendo clic derecho en un mosaico y seleccionando "Tamaño" en el menú desplegable. 10. Por último, puedes organizar y personalizar los mosaicos arrastrándolos y soltándolos en diferentes ubicaciones dentro del menú de inicio. Recuerda que estos pasos te permitirán alterar la apariencia de los mosaicos en Windows 10 de acuerdo a tus preferencias.
Preguntas relacionadas para el Asistente IA:
1 - ¿Cómo puedo alterar la apariencia de los mosaicos en Windows 10?
2 - ¿Cuál es el primer paso para personalizar los mosaicos en Windows 10?
3 - ¿Qué opción debo desactivar para cambiar la apariencia de la barra de tareas en Windows 10?
Comentarios relacionados
-
Cómo crear y eliminar los mosaicos de Windows 10
Nombre: Santiago - Fecha: 16/06/2023
¡Hola! Me preguntaba si podrían ayudarme con un tutorial sobre cómo crear y eliminar los mosaicos en Windows 10. ¡Gracias!
RespuestaPara crear y eliminar mosaicos en Windows 10, sigue estos pasos:
Crear un mosaico:
1. Haz clic derecho en el icono de la aplicación que deseas anclar en el menú de inicio o en la barra de tareas.
2. En el menú que aparece, selecciona "Anclar a Inicio" o "Anclar a la barra de tareas", según sea tu preferencia.
3. El mosaico de la aplicación se agregará automáticamente al menú de inicio o a la barra de tareas.
Eliminar un mosaico:
1. Haz clic derecho en el mosaico que deseas eliminar.
2. En el menú que aparece, selecciona "Desanclar de Inicio" o "Desanclar de la barra de tareas", según sea tu caso.
3. El mosaico de la aplicación se eliminará del menú de inicio o de la barra de tareas.
Espero que esta información te sea útil. Si tienes alguna otra pregunta, no dudes en hacerla.
Usa nuestro buscador para definiciones, informática y tecnologías
Diccionario informático
Secciones de Alegsa
-
 Diccionario de informática y tecnología: definiciones de palabras relacionadas a la informática...
Diccionario de informática y tecnología: definiciones de palabras relacionadas a la informática...
-
 Actualidad informática: noticias de sobre tecnología, web, internet...
Actualidad informática: noticias de sobre tecnología, web, internet...
-
 Artículos sobre informática: Windows, antivirus, programación...
Artículos sobre informática: Windows, antivirus, programación...
-
 Horóscopo de hoy, horóscopo del amor y el sexo: el futuro, compatibilidades, cómo conquistar al otro...
Horóscopo de hoy, horóscopo del amor y el sexo: el futuro, compatibilidades, cómo conquistar al otro...
-
 Literatura: cuentos cortos, poemas y poesía...
Literatura: cuentos cortos, poemas y poesía...
-
 Paranormal: sección de ocultismo, fenómenos extraños, interpretación de sueños...
Paranormal: sección de ocultismo, fenómenos extraños, interpretación de sueños...